You can use the Submitted Applications tab to track, review, and manage sent credit application forms.
Submitted Applications: Grid
After you receive credit applications from your customers, you can view them in a form of a grid. Switch between the tabs at the top of the grid to view either ALL applications or only those having the statuses "NEEDS REVIEW", "APPROVED", or "DECLINED".
The displayed list is sortable with respect to each column:
- Submitted Date (date and time the application was submitted)
- Business Name (as indicated in Applicant Business Name in the form)
- Company Name (clickable customer's name from YayPay's database, provided that the customer is assigned to a form)
- Currency (customer's currency)
- Current Credit Limit (customer's current credit limit)
- Requested Credit Limit (as indicated in the submitted form)
- Status (NEEDS REVIEW (default), APPROVED, DECLINED)
- Date Completed (date and time the application status last changed to APPROVED / DECLINED)
- Payment Score (A to D, also see Customer Payment Scoring)
-
Credit Score (also, displayed on the Customer's Statement, see https://yaypay.helpjuice.com/en_US/Credit-App/credit-scorecards): updated every first day of the month for all customers and submitted forms in NEEDS REVIEW status after the Credit Application is enabled, and after the credit, the scorecard is changed. The displayed value can be manually updated by clicking the "Recalculate" button (e.g. if the credit rates were changed):
 The credit score calculation formula is as follows:
The credit score calculation formula is as follows:
Score = Var1(Points*Weight/100) + Var2(Points*Weight/100) + … [number of variables set for a scorecard]
- Creditsafe ID (provided the Customer is linked to the form)
- Creditsafe Rate (provided the Customer is linked to the form)
- D&B PAYDEX (provided the Customer is linked to the form)
- Year Started (the year the Company started the business)
- DUNS # (provided the Customer is linked to the form)
- Experian ID
- Experian Rate
- Internal Note (any internal info related to the form/company, reason for approving/declining a form, etc.)
The columns can be hidden from the grid, moved around, and enabled/disabled from the column picker.
The paperclip icon indicates there are documents attached to the form:

Submitted Applications: Actions
For each form, in the grid, a single action bar is displayed upon clicking on the "Show More" menu. Only actions available for the particular form are shown:
The actions bar is duplicated at the top of the grid. Use it to apply an action to a single form or multiple forms selected:
Approve/Decline
You can approve/decline a submitted credit application (one or several at a time), and thus change its (their) status: from NEEDS REVIEW to APPROVED/DECLINED, from APPROVED to DECLINED, and vice versa.
Assign customer
You can assign/unassign a customer to a selected submitted application from the dropdown list. There is also an "Unassigned" option. The assigned customers are editable.
Upon selecting this action:
- if a Customer with no credit attributes (rates and IDs) is assigned to the form, the form attributes will be tied to this Customer and displayed on the Customer Statement page


- if a form has a "NEEDS REVIEW" status, and a Customer already has credit attributes, the form attributes will be replaced by existing Customer Statement attributes. Empty Customer attributes (if any) will be filled from the application form.

- if a form has an APPROVED or DECLINED status, it will not be updated by assigning a Customer to it.
Preview Form
Preview is only available for a single form selected (it opens in a new browser tab)
The opened form can be downloaded as a PDF file:

Manage Attachments
By selecting this action you can
- download the available documents (related to the selected submitted form): one by one or all of them (as an archive):

- upload new attachments
- delete the attachments unless they are added by a customer:

Download Attachments
Download all attached documents associated with the submitted form as an archive named "CreditAppDocs.zip" to your device. The icon is inactive if the form has no documents attached.
Request Additional Info
Using this action, you can send emails to your customers regarding their submitted forms.

Clicking on the Request Additional Info action opens the Send Email dialog that contains the following fields:
1. RECIPIENTS
The email addresses of the main recipients. This field is mandatory.
If the form has a customer assigned, this field will be automatically pre-filled with the customer's billing contact email address.
Additionally, clicking on the drop down menu will show a list of suggested recipients that you can choose from.

The suggested recipients include:
-
Email addressed from the submitted credit application form.
These include email addresses from the form's fields, such as Authorized Buyer Email, Reference Email, Email Address for Invoices/Statements, Trade Reference Email, Loan Officer Email, Accounting Contact Email. For more information, see the Credit Form Builder section.
-
Email addresses from YayPay's settings, i.e. these are listed by default.
The default email addresses include: Billing Contact, Non-Billing Contact, AR Specialist, Sales, Customer Success, Current user.
2. CC
The email addresses of the secondary recipients.
These recipients typically include those suggested by default, i.e. Billing Contact, Non-Billing Contact, AR Specialist, Sales, Customer Success, Current user.
3. BCC
The email addresses of the tertiary recipients. These can be viewed only by the sender.
These recipients typically include those suggested by default, i.e. Billing Contact, Non-Billing Contact, AR Specialist, Sales, Customer Success, Current user.
4. Template
The email template selected from the list.
5. Subject
The subject of the email. This field is mandatory.
6. Body
The text of the email message.
7. Attach Files
The attached files selected from the list or dragged and dropped directly into the dialog, allowing you to attach multiple files or content of an entire folder at once.
8. SEND
The SEND button for sending the email to its recipients.
Credit Inquiry
This action becomes available provided the Credit Inquiry option is enabled. 
Upon clicking on it you are redirected to the "Credit Inquiry" page with Company Name, Address, and Phone Number prefilled (provided they are indicated in the application form).
Manage Application Form
The "Manage Application Form" action is available only for applications under NEEDS REVIEW status.
When you choose this action, a pop-up window appears, allowing you to edit application data (except for DUNS # (unless the setting "Use YayPay as the system of record for DUNS numbers" is enabled in Business Settings)):
Workflow Events Involving Submitted Applications
You can also make use of the Credit Application received workflow event to configure actions that occur when a credit application form is received in YayPay:

Credit Attributes on the Statement Page
Once the credit application is approved, you can manually enter and/or adjust the credit attributes of your customers on the Statement page.
To display them, click on the expand arrow located next to the CREDIT LIMIT:

To manage the credit attributes, make sure the Manage Credit App check box is checked in Settings | Security Groups. When checked, the Edit button is displayed on the Statement page:

Clicking on the Edit button will open the Manage Rates dialog where you can modify the credit IDs and rates that appear on the Statement page and in the Credit | Submitted Applications section.
D&B PAYDEX
A number (score) that reflects the business's past payment performance.
Creditsafe ID
The credit provider's ID.
Creditsafe Rate
A number between 0 and 100.
Experian ID
The credit provider's ID.
Experian Rate
A number between 0 and 100.
Security Groups settings for submitted applications
1. The access to actions, applied to the submitted forms in the grid, can be restricted for the required security groups.
Go to Settings > Security Groups and enable/disable the checkbox (for certain groups) in the "Manage Credit App" function. Click "Apply Changes".
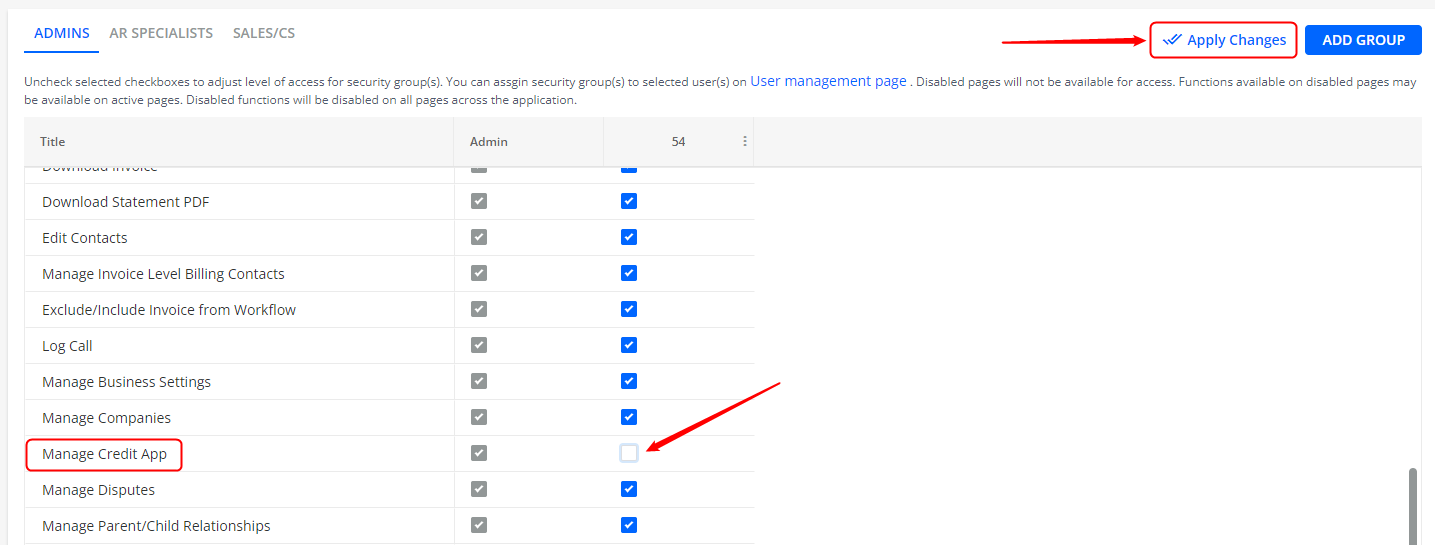
2. The access to the Request Additional Info action can be restricted for the required security groups.
Go to Settings > Security Groups and enable/disable the checkbox (for certain groups) in the "Send Emails" function. Click "Apply Changes".


