The article outlines how to configure YayPay to send payment information from to Sage 300.
This integration occurs immediately after a payment attempt has been made in YayPay and validated by the payment processor to be successful.
The prerequisite for this setup is that your payment processor gateway / merchant credentials have been approved and issued to you.
Configure YayPay to create and send the Payment information to Sage 300
To configure YayPay to send information about created payments to Sage 300:
- Go to the Settings | Integrations.
- Click on Manage Business Systems.
- Select the Sage 300 option.
- Configure the settings of the Sage 300 connector:
- Check the Create payments check box.
It configures YayPay to automatically push successful payment attempts made in YayPay to Sage 300. - Learn about the meaning of the other connector settings in the Configure YayPay Integration with Sage 300 article.
- Check the Create payments check box.
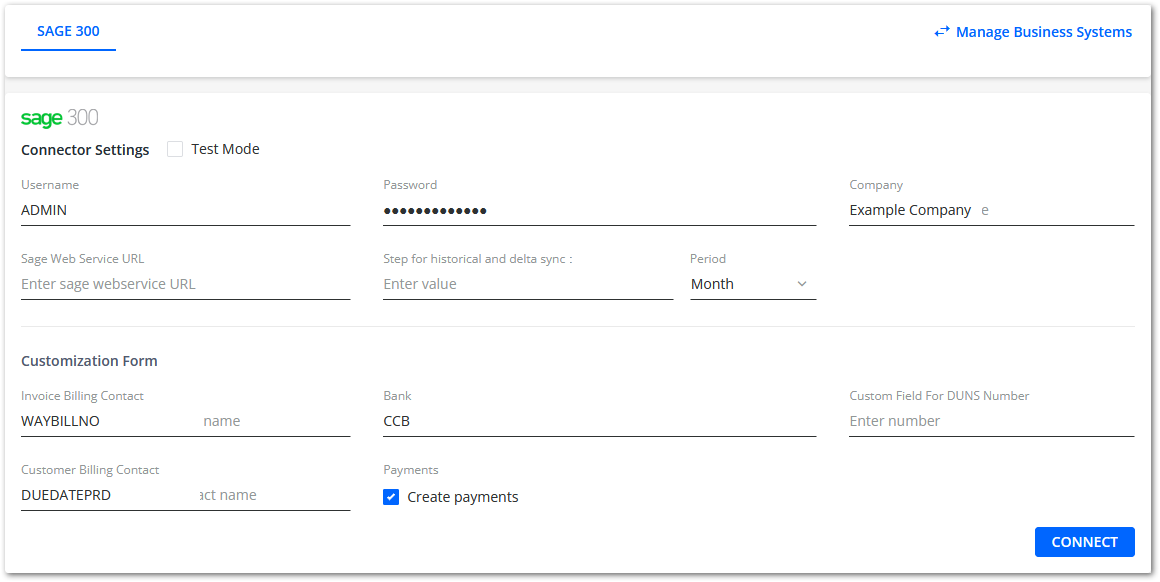
Create a payment item manually (making a payment attempt)
- Go to Cash App and click on Create payment.
- Enter the necessary payment information in the Add payment dialog:
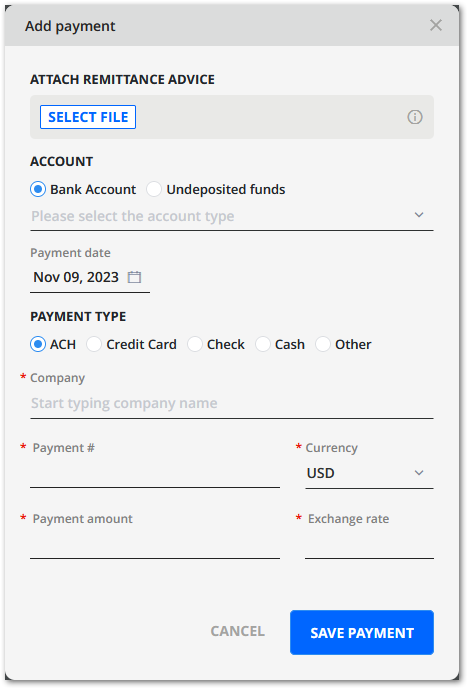
- Notice that YayPay has automatically selected the currency of the payment to match the currency of the given customer.
When the payment is pushed to Sage 300, it will allow Sage 300 to process the payment according to their currency conversion procedures. - Ensure the selected Payment Type value corresponds to the payment type you established in Settings | Business | Payment Types Configuration.
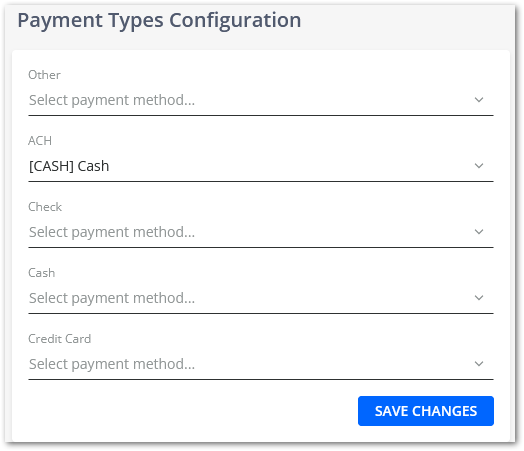
EXAMPLE: You have selected ACH in the Add Payment dialog.
The connector uses the payment method selected in the ACH drop down menu in the Payment Types Configuration section, and uses it in the request to push the payment.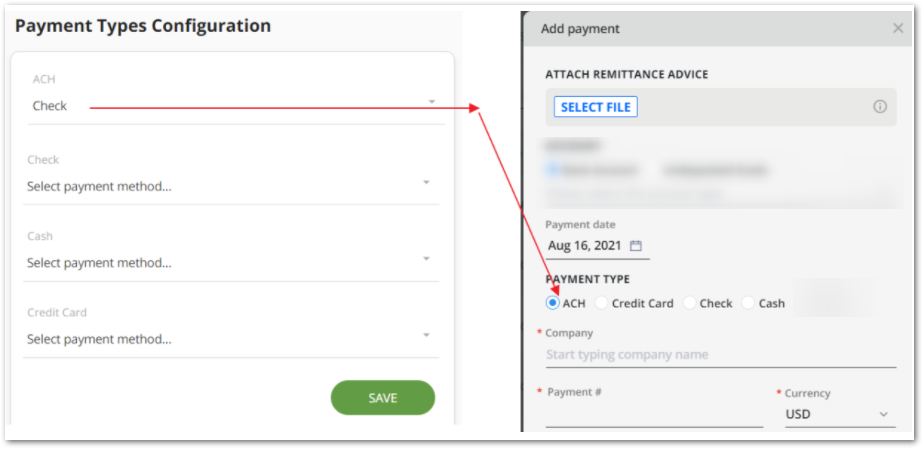
- Notice that YayPay has automatically selected the currency of the payment to match the currency of the given customer.
- Click on SAVE PAYMENT.
- Check the created payment in Cash App.
Payment Statuses
The statuses of payment processing in YayPay generally follow this diagram:
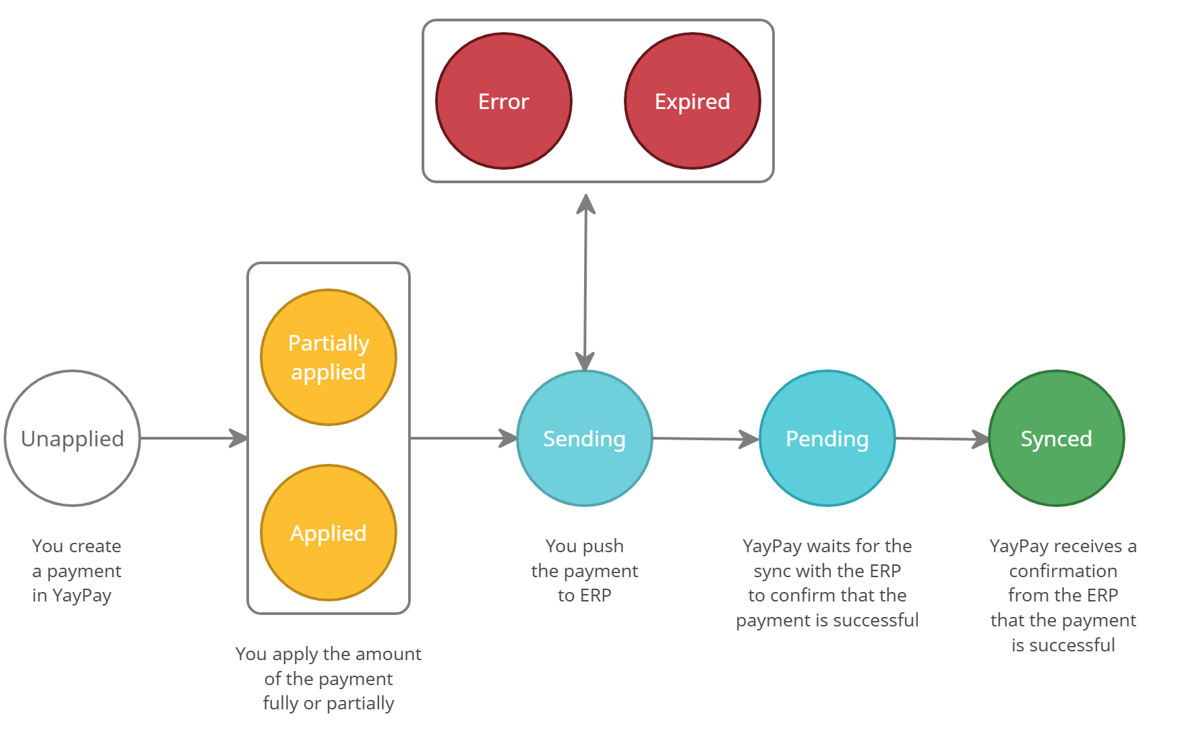
NOTE: The allocated amount must be equal to or less than the payment amount. In practice, this means that if you try to allocate the amount which exceeds the amount of payment, an error will occur on the Sage 300 side.
Pushing Payments to Sage 300
When pushing a payment created in YayPay (e.g. in Cash App) to Sage 300, YayPay saves the payment in Sage 300 as one of the following payment types:
- Prepayment - Applies to payments created in YayPay without any allocations.
- Receipt - Applies to payments created in YayPay with allocations to invoices.
- Apply Document - Applies to payments created in YayPay with allocations to invoices that are associated with used credit.
Payments in Sage 300
1. Payment without allocation to the Invoice
If the user creates a payment without an allocation to the Invoice, it means that Sage 300 creates a payment as an Income payment. After that, the user can allocate a payment to Invoices manually.

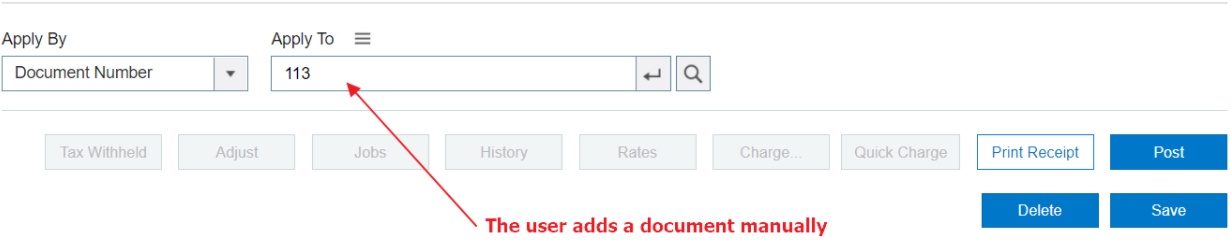
Payment without allocation to the Invoice has the transaction type "Prepayment". Sage 300 saves this payment as an Income payment (Receipt).
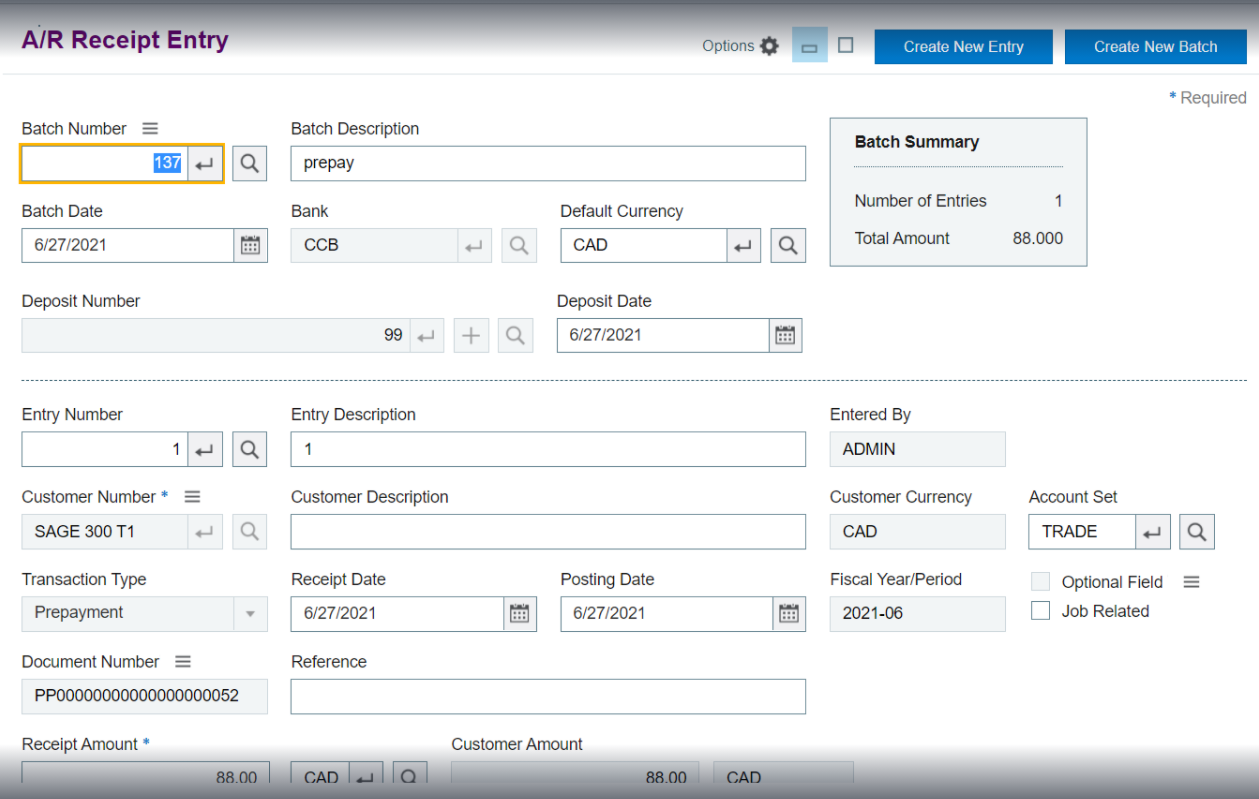
2. Payment with allocation to the Invoice (payment type = Receipt)

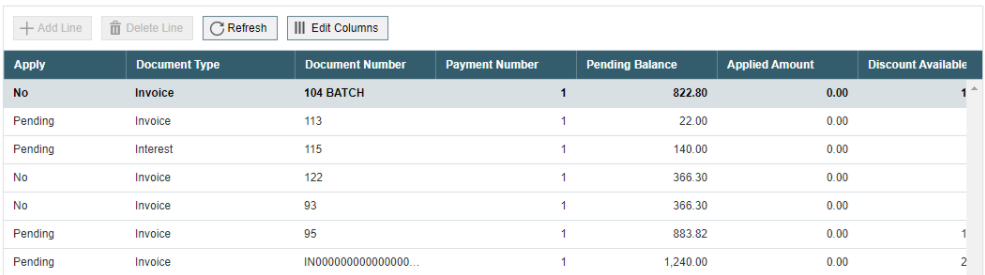
a. To allocate a payment to the Invoice, the Connector uses Invoice (-es) from the A/R Invoice Batch List.
b. Sage 300 allows allocating payments only for posted invoices.
c. If the payment type = Receipt, Sage 300 allows applying a few invoices on one payment.
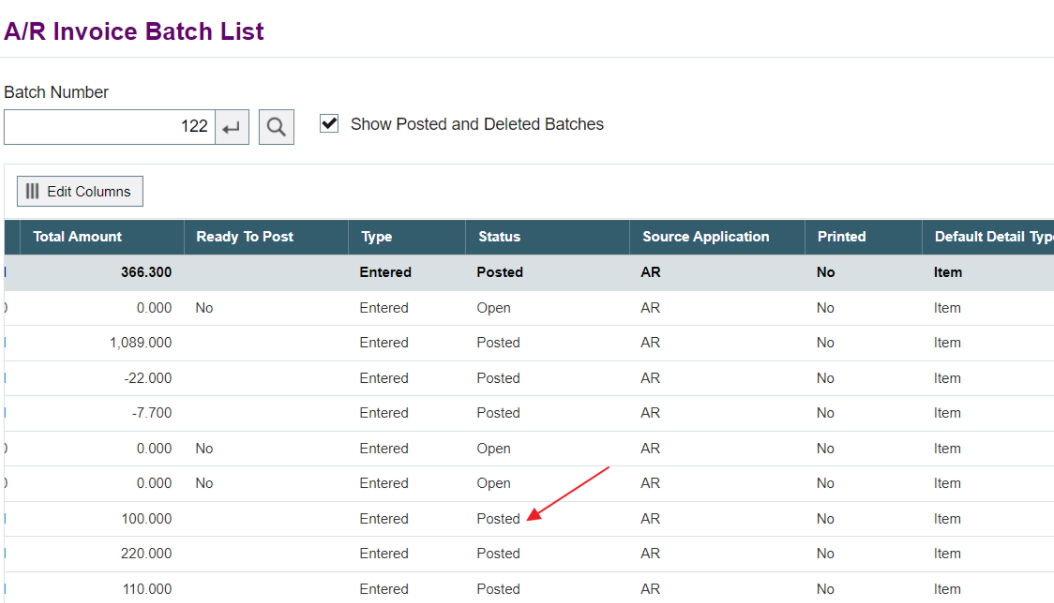
3. Payment with allocation to the Invoice (payment type = Prepayment)
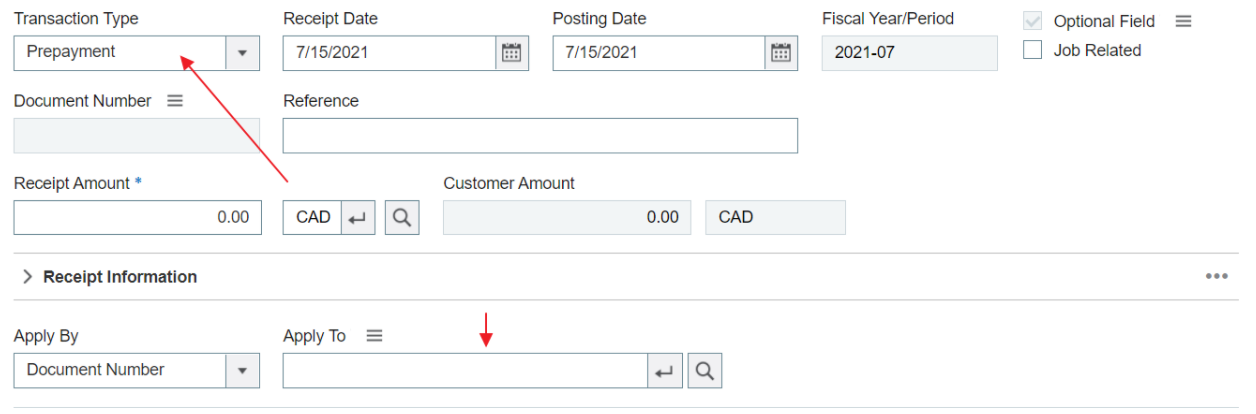
a. To allocate a payment to the Invoice, the Connector should use Invoice (-es) from the A/R Invoice Batch List.
b. Sage 300 allows allocating payments only for posted invoices.
c. If the payment type = Prepayment, Sage 300 allows applying only on Invoice on one payment.
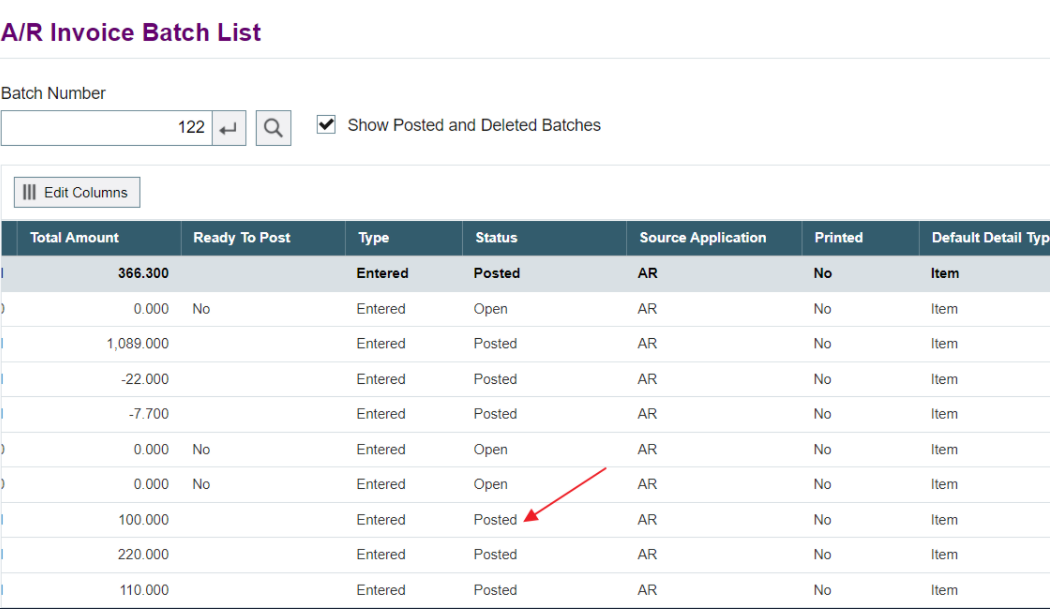
Restrictions
In Sage 300, users can work the following payment types: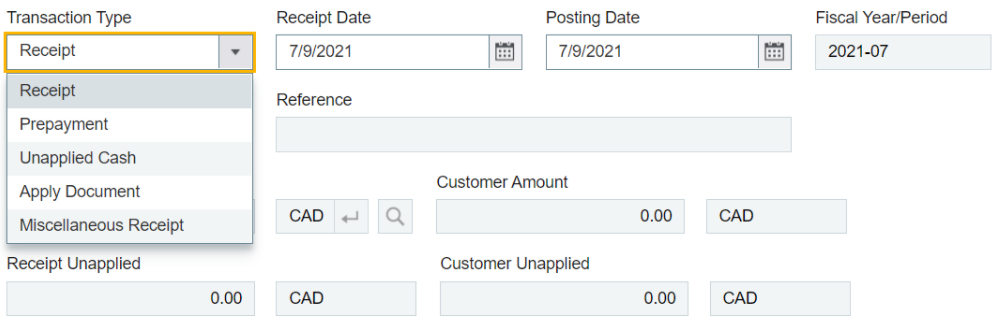
However, the Sage 300 API only provides support for the following types:
- Receipt
- Prepayment
- Apply Document


