After you have created your Collection Workflows, you are ready to assign them to one or multiple customers to start your automation. This process of assigning or setting the Workflow enables YayPay to execute the appropriate Workflows associated with the customer(s).
These are some practical rules to remember when assigning workflows in YayPay:
- The most important of all is that only one workflow can be assigned to a customer at a time
- Multiple customers can be assigned to the same workflow
- Different customer segments can be assigned to different workflows created in YayPay, where one Workflow can differ from another by the intensity of the Follow-up or Actions, as well as the language used in the Email Reminders/Templates
The exception to this is the Events/Rules created within Global Rules, where the scope covers ALL customers and operates independently of the Workflow that may already be assigned to the customer. There is no concept of assignment in Global Rules.
There are different approaches that you can take to assign a Collection Workflow. These are outlined below:
Assign a Workflow - use the Aging Report
The Aging Report is the most convenient place to assign a Workflow to one or multiple customers as a group action.
Consider using the Aging Report Filters also to narrow down/refine the list of customers before you assign the Workflow. Then choose all the customers (select the checkbox next to each customer name or all customers on the page) to mass assign the Workflow of your choice:
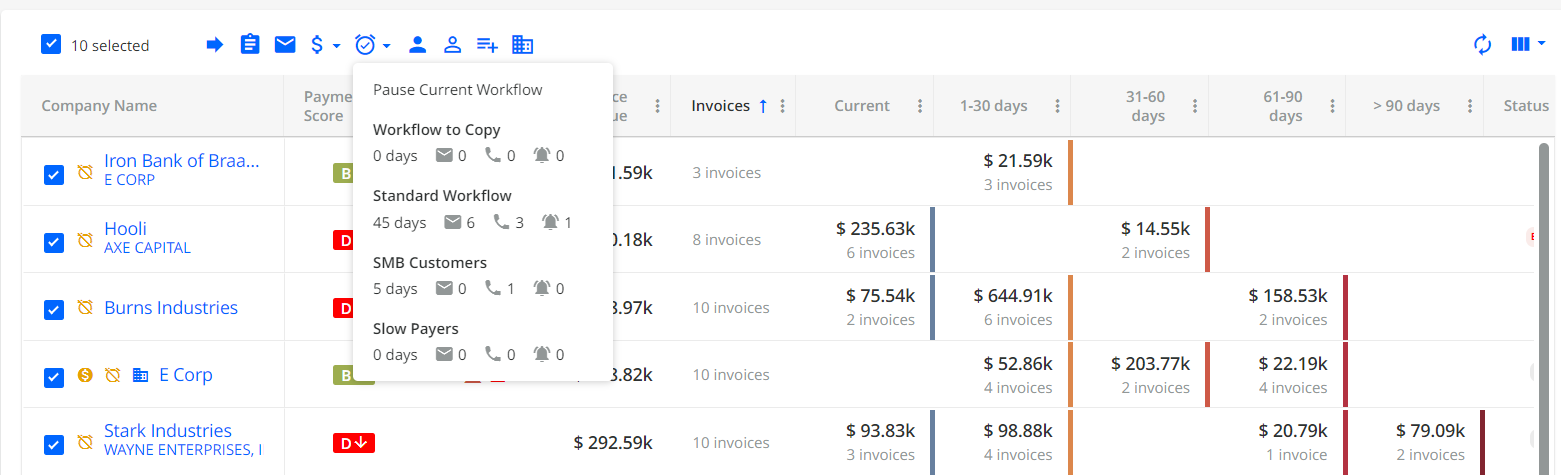
In the above example, the Workflow assignment was done for all customers that have an open Dispute. The Aging filter "Has Open Disputes" was selected prior to the Workflow assignment.
Assign a Workflow - use the Statement Page
On the Statement Page for the customer, you can change the Workflow assigned by selecting another Workflow from the dropdown showing other available Workflows:
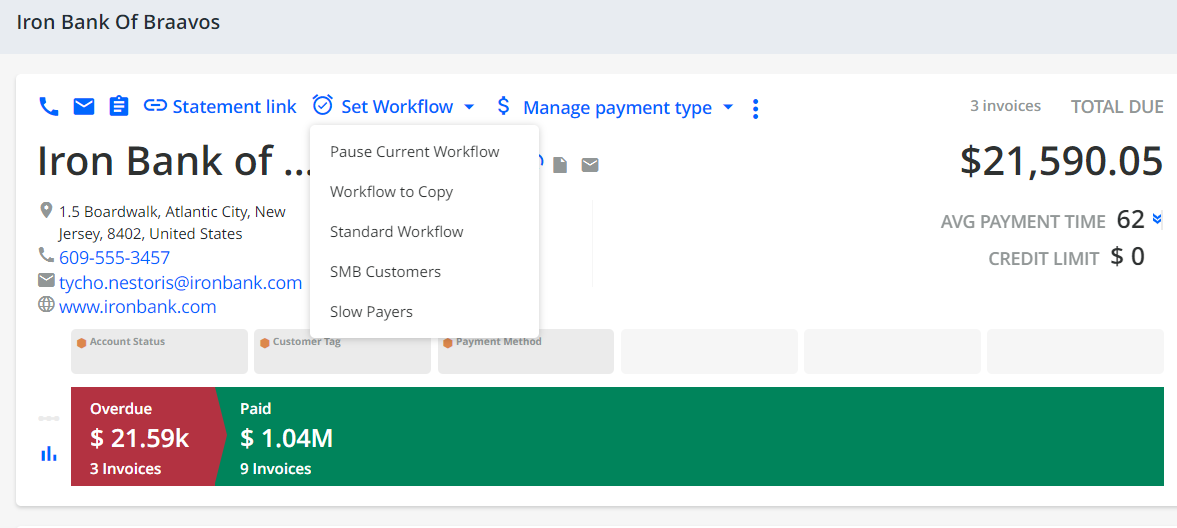
Assign a Workflow - Use an Excel Mapping File (Mass Import)
In addition to using the Aging Report to perform a mass action of assigning the Workflow to one or multiple customers, you can also use an Excel Mapping File to assign workflows via a file import process.
Go to the Settings > Excel Mapping page in YayPay and choose the Mapping Type called "Collection Workflows Mapping Excel":
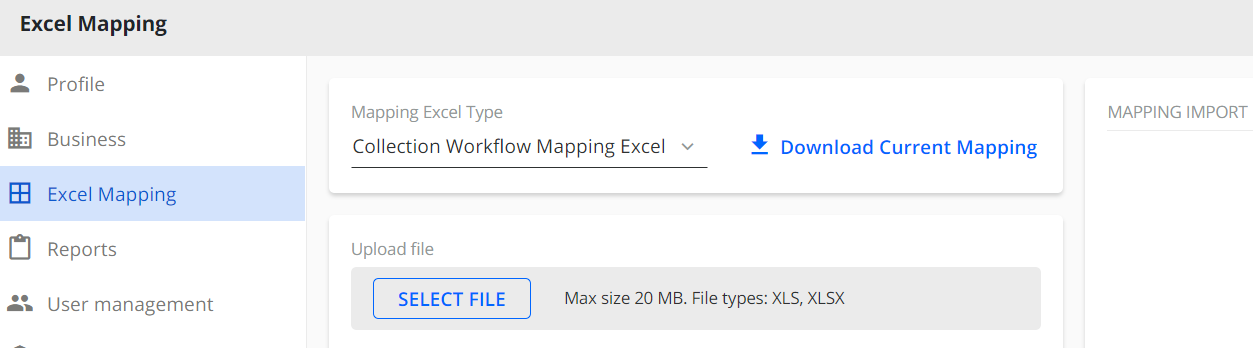
Click "Download Current Mapping" and there will be an Excel spreadsheet produced with 2 worksheets.
The first worksheet will contain a listing of all the customers that YayPay has, and looks like this:
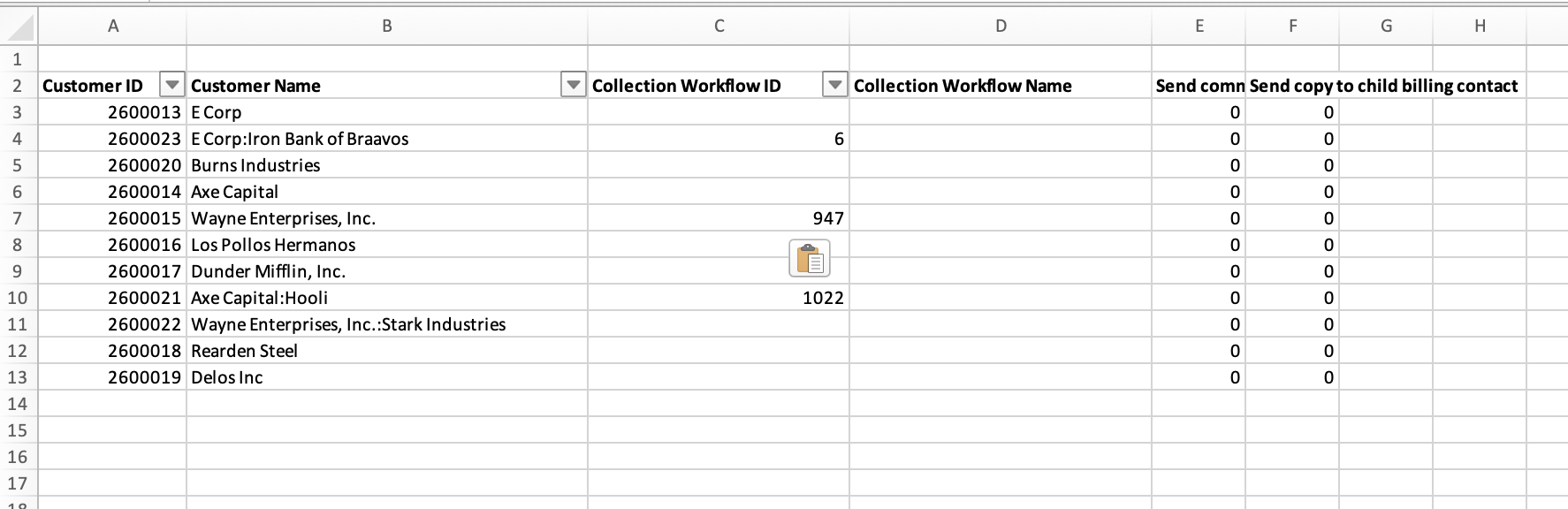
Using this worksheet, the workflow assignment is done by filling in the CollectionWorkflow ID in the row associated with the customer name. The "Collection Workflow Name" column is optional.
The Collection Workflow IDs and Collection Workflow Names can be found in the second worksheet of the Excel file.
Once you are done with the mapping, you can upload the same Excel document into YayPay to perform the workflow assignment en masse.
Deactivate a Workflow
If you need to stop/disable your Workflow urgently, you can completely deactivate the Workflow altogether using the Collection Workflows page (without having to un-assign the Workflow from your customer(s) in YayPay).
This has the same effect as if you had paused the Workflow, although the Workflow status can remain Active during a Pause. See the next section later on Pausing Workflows.
Click on the status to toggle between "ACTIVE" or "INACTIVE" for that Workflow:
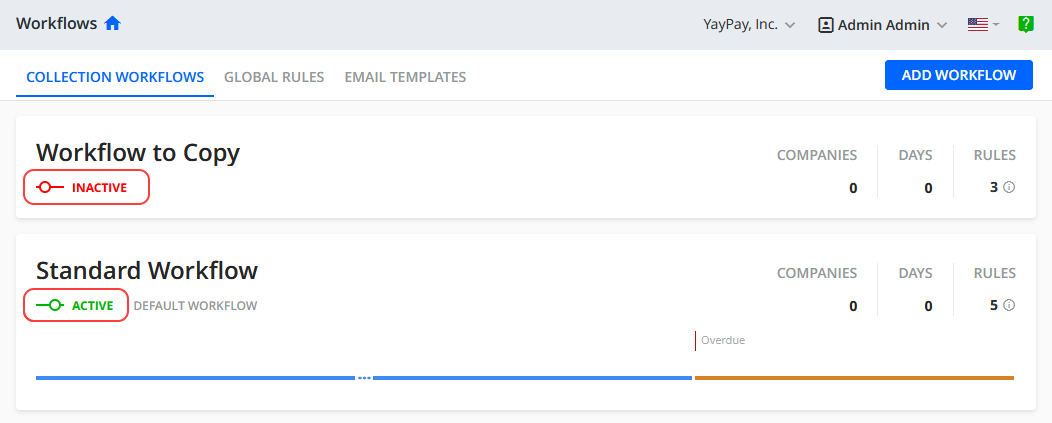
The workflow will stop working for all the customers assigned to it until you change the status back to "Active" again.
Pause a Workflow for one or multiple Customers
For operational reasons that may require you to temporarily pause the Workflow after it has been assigned, use the "Pause Current Workflow" option in the Aging Report to stop the Workflow from further executing for the customer(s) assigned to the Workflow:
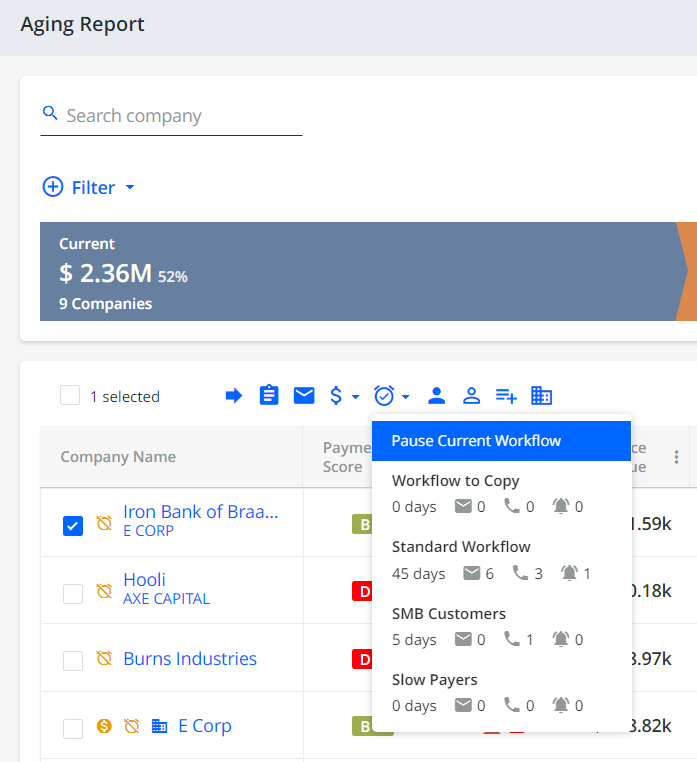
The same action can be done using the Statement page for a specific customer.
You can reverse the Pause effect by selecting the option to "Resume Current workflow" for the customer or group of customers.
