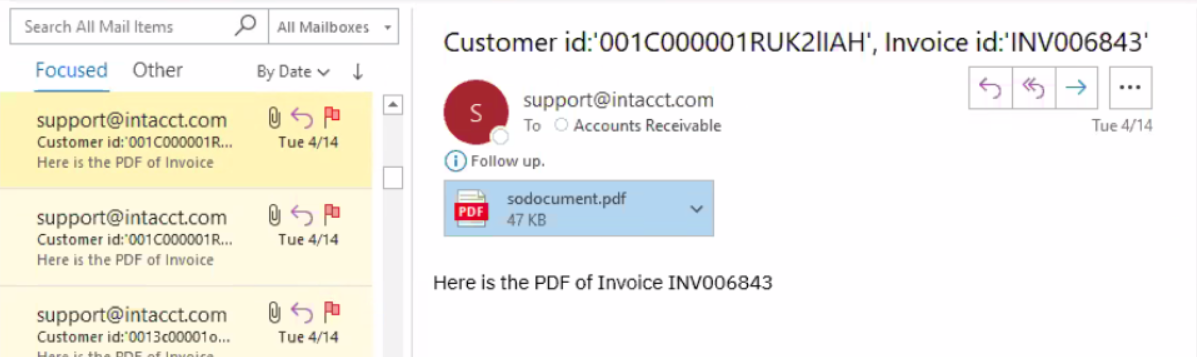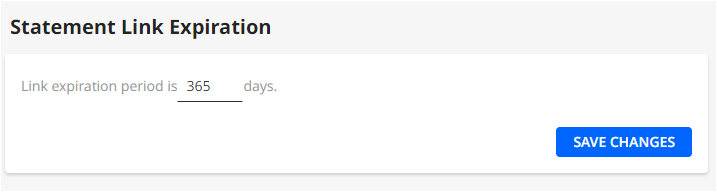There are several areas in the platform where you can export data into Excel as well as to generate Excel Reports.
Aging Report
The Aging Report has configurable columns that you can insert and hide, as well as Aging filters that you can apply to refine the list of customers displayed.
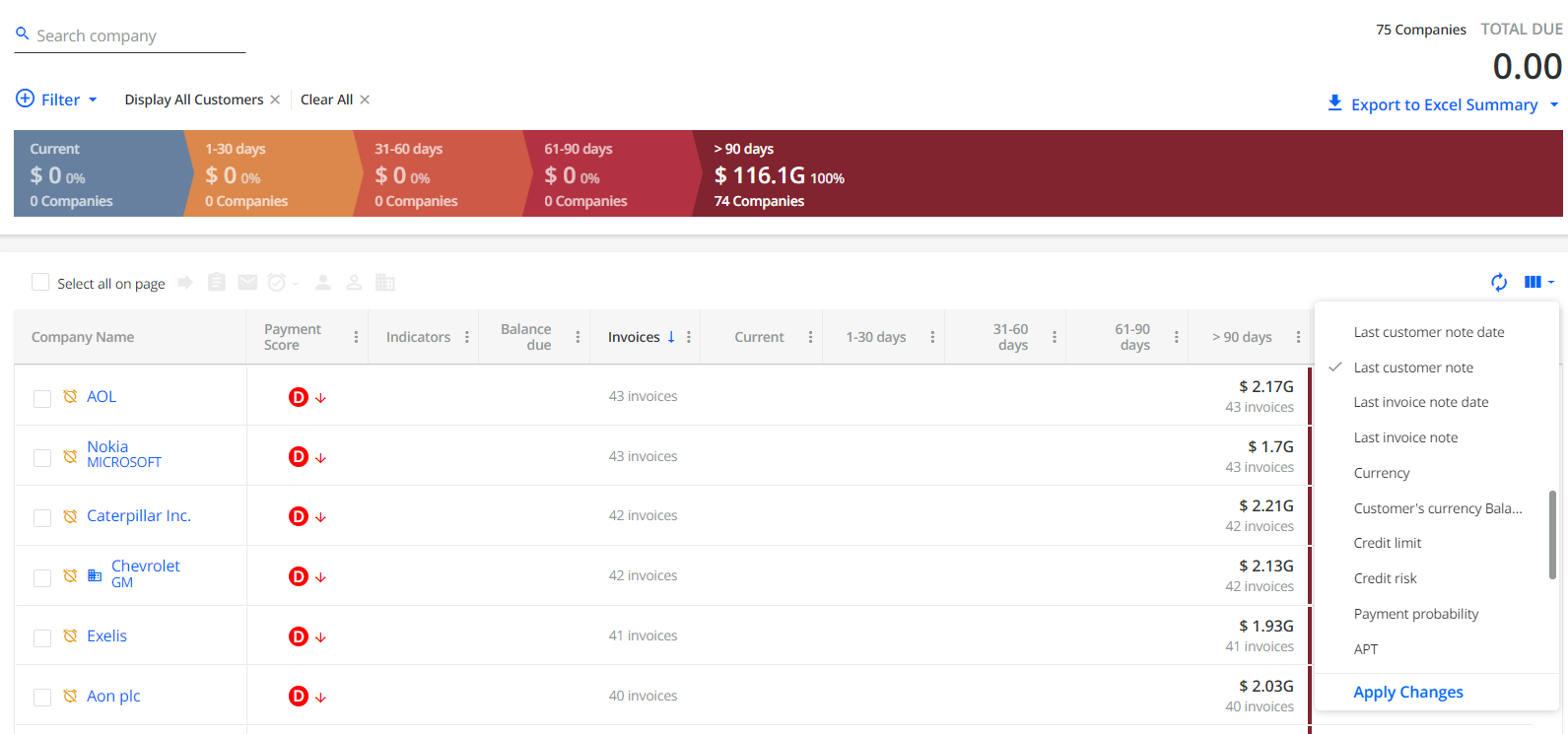
The data is also exportable to an Excel Report for additional slicing and dicing of the AR data.
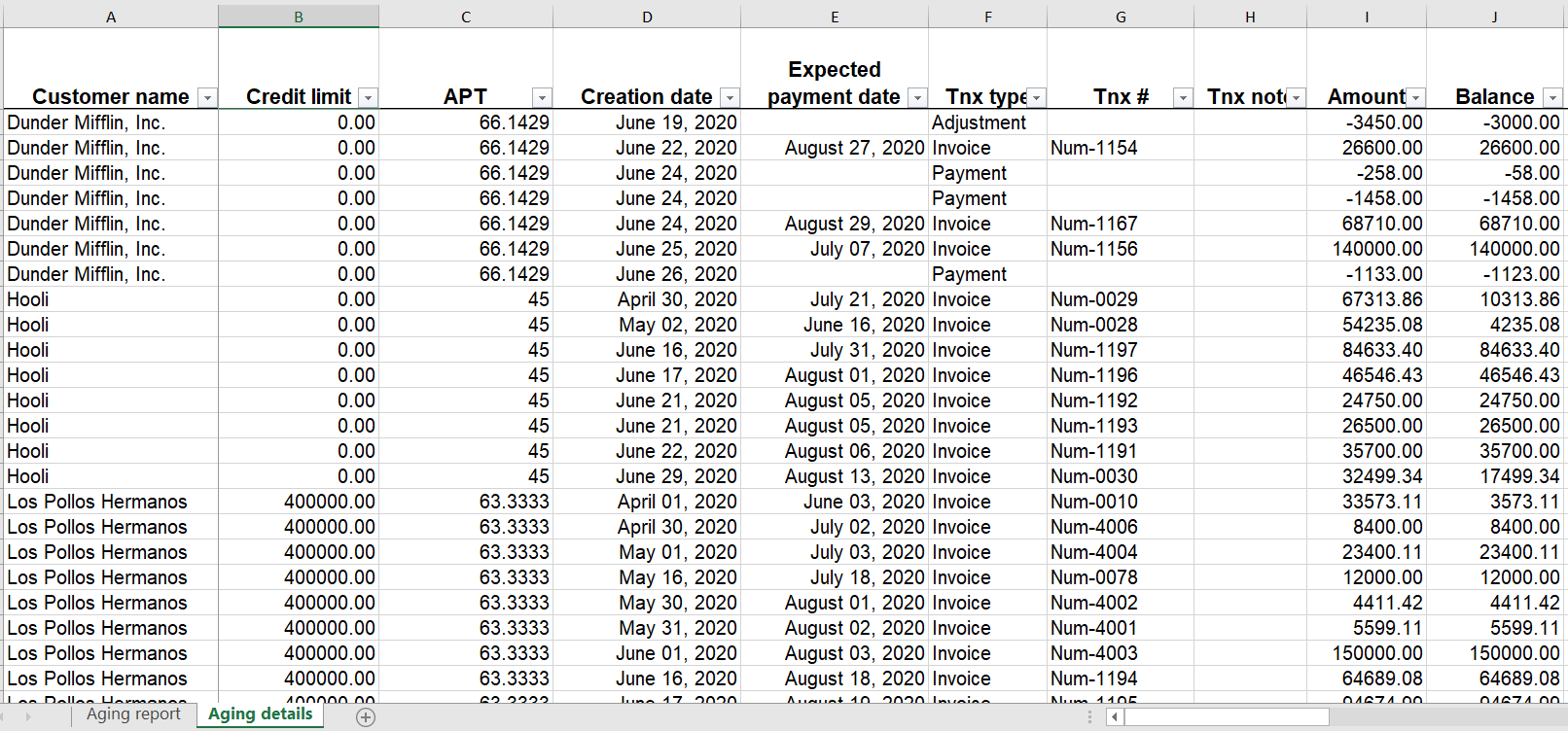
Refer to this link for more information on using the Aging Report.
Invoices (Report)
When using the INVOICES menu to view all Open Invoices in YayPay, you can choose to export the data to an Excel file also:
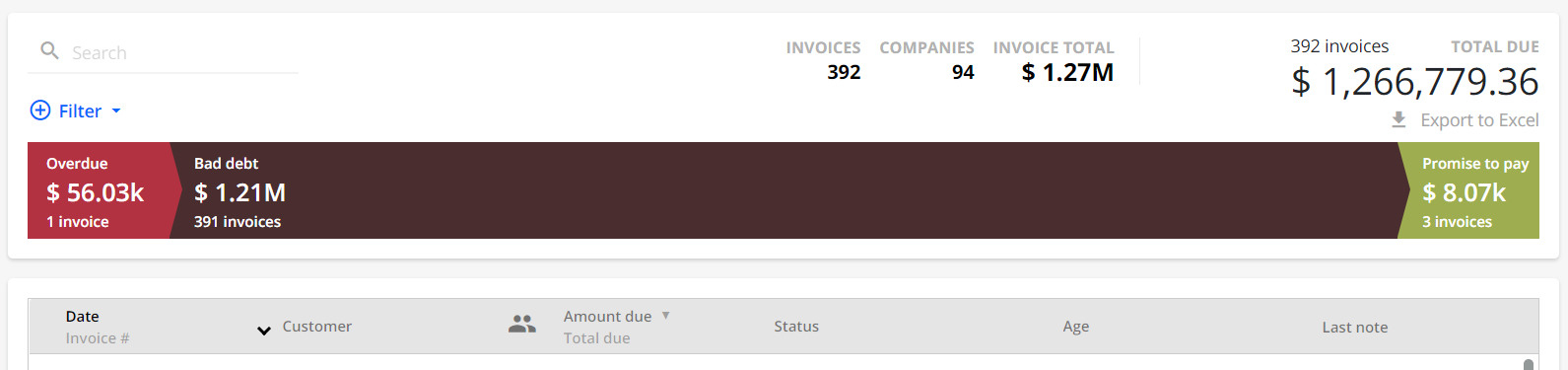
Note: When the report contains more than 100 000 invoices, the list in the Excel file is truncated to 100 000. This is done to avoid performance issues.
Refer to this Article link for more information on the other settings that you can enable for the Invoice Export to Excel if you have multiple Invoice currencies.
Other Additional Reports
These additional reports are found under the Settings > Reports page of YayPay:
Sales Report (Aging Link for Sales & CS Reps)
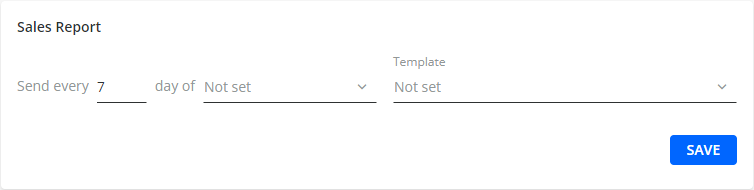
This is not a report, but more of a scheduled email notification process to inform your Sales and/or Customer Success Specialists who are assigned to the Customers in YayPay.
Each Rep will receive one email at the designated frequency, and the link embedded into the Email Template selected to convey the message will take them into YayPay
Refer to this Article link for more information.
Transaction Report
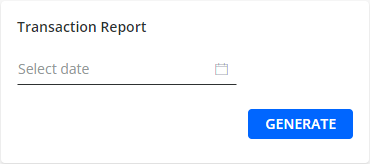
Select the date range to generate an Excel report covering various transaction types (e.g. payments, invoices, credit memos, adjustments, etc.) for all customers over the period selected:
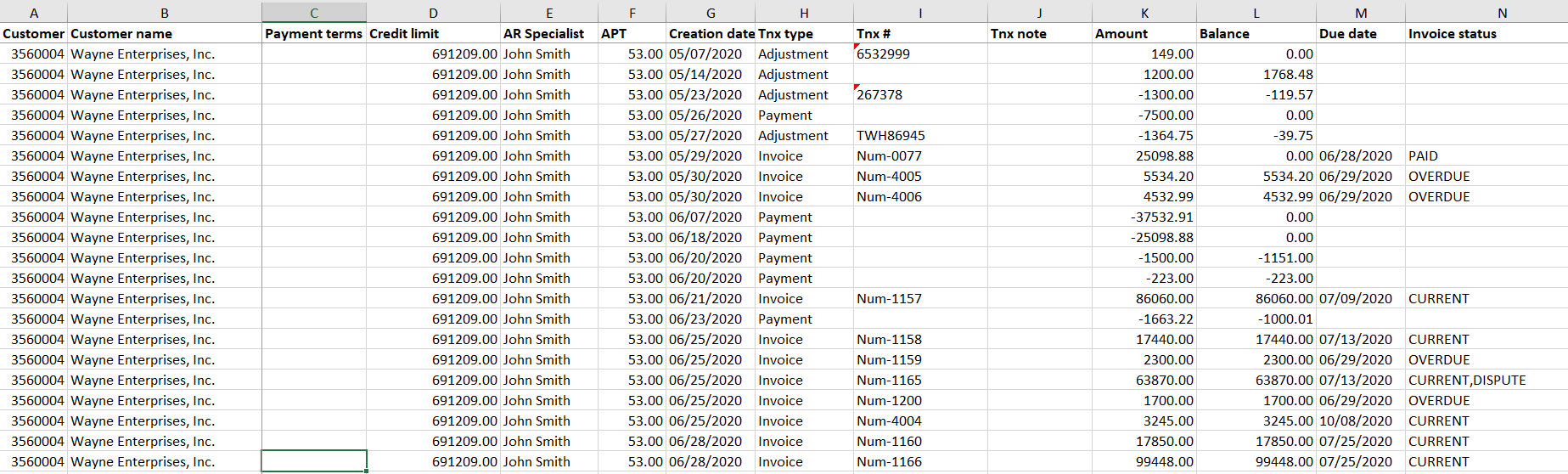
Payments Report
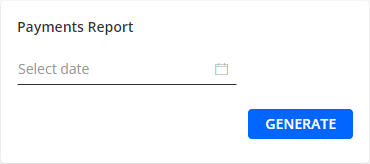
The Payments Report is applicable when using YayPay for Payments.
Select the date range to generate an Excel Report covering both successful & unsuccessful payment attempts (aggregated per customer or per invoice) over the period selected.
Refer to this Article link for more information.
Consolidated Aging
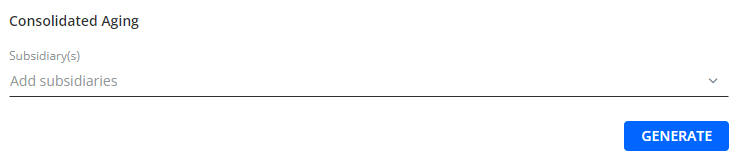
The Consolidated Aging report allows you to combine the aging data from multiple subsidiaries in YayPay into a single Excel aging report.
To create a report, select relevant Subsidiaries from the drop down menu and click on the Generate button.
For more information on subsidiaries, see the Subsidiaries chapter .
If you are using YayPay's BI Reporting module (with multiple subsidiaries) instead of creating a report here, refer to the https://yaypay.helpjuice.com/reporting article.
Customer Statement Links
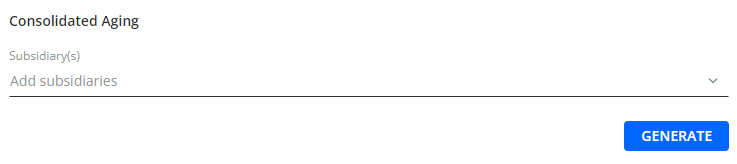
Click on the Generate button to generate an Excel file that contains a list of customer related information such as customer ERP IDs, customer names, as well as active customer statement links and their expiration date.
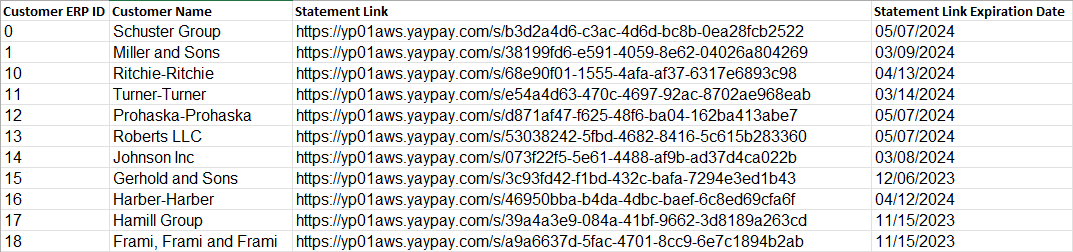
To be able to see this panel, make sure that you have checked the Customer Portal - Enable authentication check-box located on your Business settings page.
Download missed PDFs report
The Missed PDFs Report panel is located under the Settings > Business page in YayPay. This report shows you a list of all Open Invoice/Credit Memo records in YayPay by numbers, without their corresponding Invoice Template/PDF (i.e. your ERP PDF document).

Click on “Download report” to produce an Excel listing of all Open Invoice/Credit Memo records without their corresponding PDFs in YayPay (Note: Created At refers to the Invoice Date):
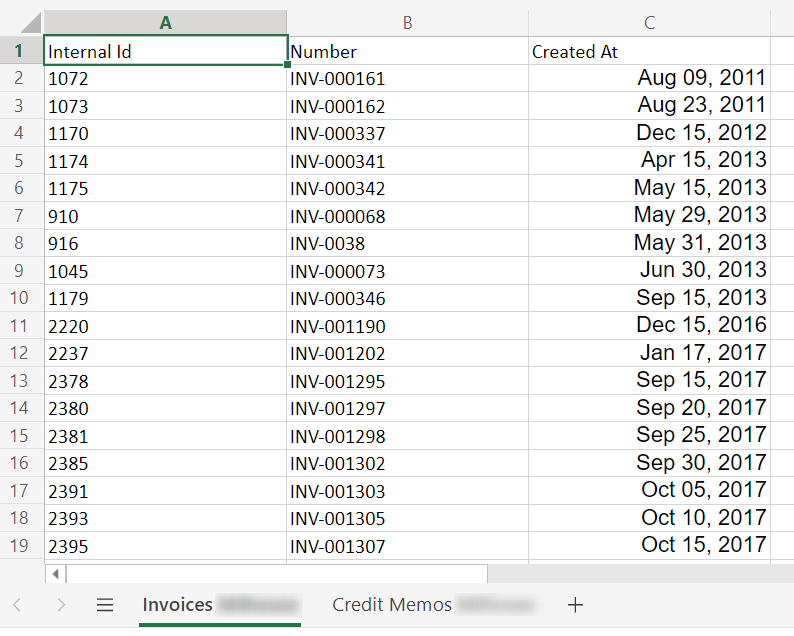
Click on "FETCH PDFs" to start the process to go back to more than the last 3 days of Emails to extract/scrape your Invoice PDF/Template/Credit Memo PDF - this is applicable only when you are using the approach to connect YayPay to a designated Mailbox, which holds your Invoice PDF/Templates/CRedit Memo PDFs sent as a file attachment in an email.
For new Invoice/Credit Memo PDF-related emails sent after YayPay is connected to the PDF Mailbox (Settings > PDFs from Email), there is no need to use/press the FETCH PDFs button. The scraping is automatic
This approach is for situations where your Invoice PDF/Template/Credit Memo PDF is not produced from your ERP, and instead from another billing/enterprise system that you need to integrate into YayPay
The email sent to this designated Mailbox must have a specific Subject line with single quotes (Customer id: 'aaaa', Invoice id: 'bbbb'), illustrated as follows: