You can attach invoice level supplemental documents to your invoice records to make them easily accessible as well as to share those documents with your customers.
The documents can be manually uploaded via the Invoice and Statement pages, or automated through the API or FTP.
Uploading Supplemental Documents
To upload invoice level supplemental documents:
Go to the Statements or Invoice page.
- Click on the Upload Document button located on the Documents tab on the right side of the page:
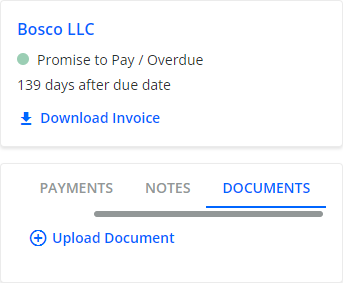
- This opens the Upload Supplemental Document dialog:
In this dialog, you can select a file to upload and configure its settings: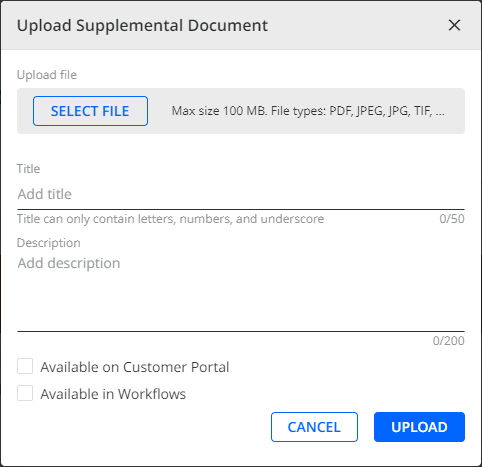
Upload File
Click Select File to browse for a supplemental document or you can drag-and-drop it directly into this dialog.
The supported file types include PDF, JPEG, JPG, TIF, TIFF, PNG, CSV,TXT, DOC, DOCX, XLS,XLSX, and GIF. The maximum file size is 100 MB.
Title
Specify a unique name for the supplemental document under which it will appear on the Supplemental Documents page and in dialogs.
The title can be up to 50 characters long and can contain letters, numbers, and the underscore character.
Description
Optionally, specify a description of the file.
The description can be up to 200 characters long and can contain letters, numbers, and the underscore character.
Available on Customer Portal
Check the check box to allow your customers to access the document from their Customer Portal's Documents tab.
Alternatively, you can change the default settings so that this check box is always checked for all supplemental documents. To do so, go to Settings | Business and check the Supplemental Documents - Enable Available on Customer portal setting by default check box.Available in Workflows
Check the check box to make the uploaded supplemental document available when configuring your collection workflows and rules in workflows.
Alternatively, you can change the default settings so that this check box is always checked for all supplemental documents. To do so, go to Settings | Business and check Supplemental Documents - Enable Available in Workflows setting by default check box. -
Click on the Upload button to save the settings and upload the file.
You can upload a maximum of 3 files.
Downloading Supplemental Documents
Once uploaded, you can also download one or all the supplemental documents from the Invoice or Statement page, or the Customer Portal.
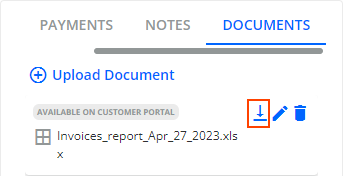
Editing Supplemental Documents
Once uploaded, you can edit the supplemental document's title and description, or change its availability on the Customer Portal and workflows.
To do so, click on the Edit icon located next to the document's name.
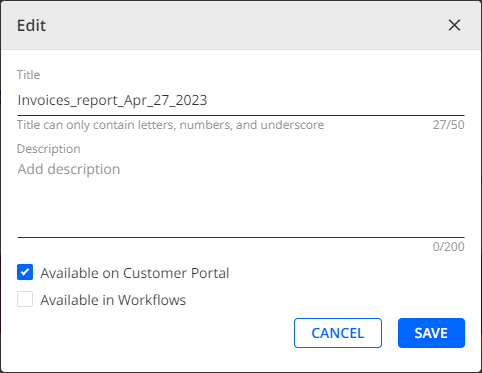
Deleting Supplemental Documents
Once uploaded, you can also delete one or all the supplemental documents from the Invoice or Statement page, or the Customer Portal.
To do so,click on the Delete icon located next to the document's name.
Upload Supplemental Documents via API or FTP
You can automate the upload of supplemental documents via the YayPay API or FTP.
For API documentation, see https://yaypay.helpjuice.com/44477-api-developer-docs/supplement-documents-api.
For FTP documentation, see https://yaypay.helpjuice.com/en_US/88169-csv-ftp/1981654-sync-supplemental-documents-via-ftp-ftps-sftp-server.
Attaching Supplemental Documents
You can attach invoice level supplemental documents in two different ways:
Attaching individual supplemental documents – For a single invoice, manually select invoice level supplemental documents and attach them to a communication, such as a reminder.
Attaching multiple supplemental documents – For multiple invoices, all the supplemental documents (with the Available in Workflows check box checked) from all the selected invoices are automatically attached to the reminder. Regardless of whether these invoices belong to one or more customers, each customer will receive a reminder containing only those supplemental documents that are linked to the specific invoices in his reminder, i.e. customers receive only information related to their invoices.
Attaching Individual Supplemental Documents
Once you have uploaded your invoice level supplemental documents, you can easily select and attach these documents to your communications that are sent to customers.
For a single invoice (selected for example on the Invoice page), you can choose and attach any invoice level supplemental document.
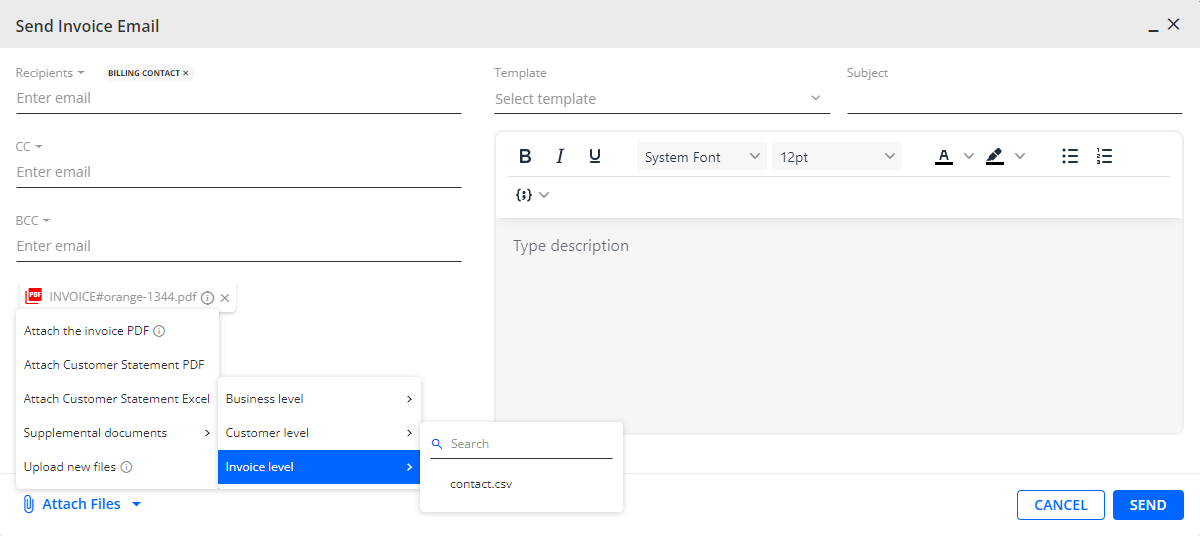
To attach a document, go to Attach Files | Supplemental documents | Invoice level and then select a document. By clicking on a document's name, you can attach a new document (indicated by a tick) or remove an already attached document (indicated by a cross). In addition, you can also use the Search functionality to quickly find a specific document.
The invoice level supplemental documents can be attached to:
Email Reminders (manual)
You can attach supplemental documents on all pages where you can send email reminders, for example:
- Invoices
- Statement page
- Disputes
- Tasks
- Communications
Send Mail (manual)
When configuring the sending of physical mail reminders manually, only PDF files can be selected.
You can attach supplemental documents on all pages where you can send mail, for example:
- Aging Report
- Statement page
- Invoices
Rules
If you check the Available in Workflows check box when uploading or editing invoice level supplemental documents, you can automatically include these documents that are already attached to an invoice in mail and email remainders. You can do so on all the pages where you can add rules for the Send mail and Send an email reminder Action types, for example:
- Collection Workflows (including Rules and Timelines)
- Global Rules
For this purpose, the Add new rule dialog contains the Attach Supplemental Document(s) of the invoice that triggered the action check box (available if you check Attach PDF of the open invoice that triggered the action) and also Include Invoice Supplemental Document(s) (available if you check Attach open invoice PDF(s) and at least one of the related options).
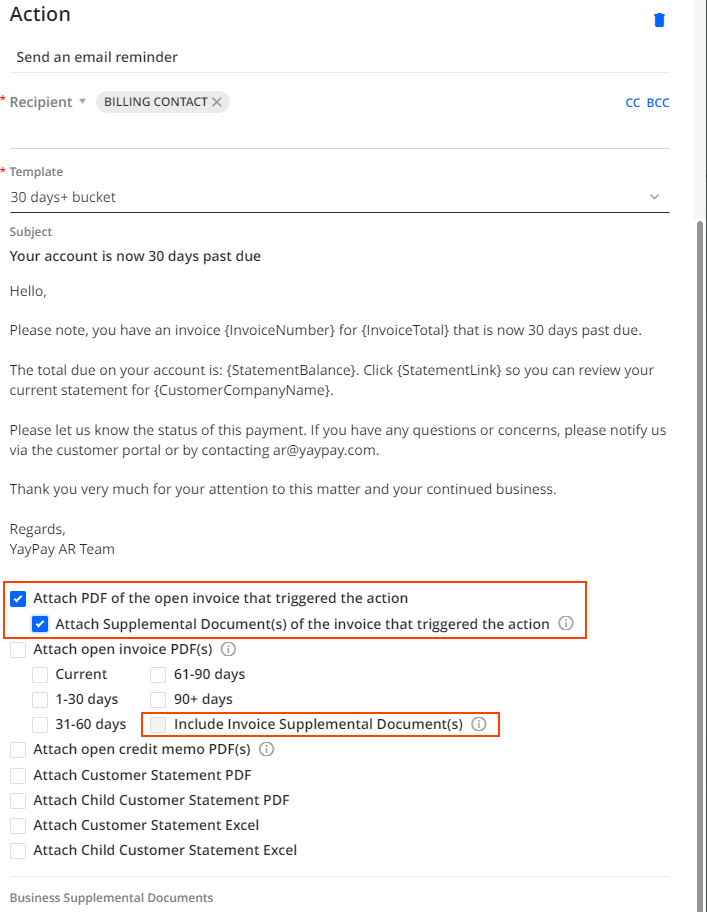
Attaching Multiple Supplemental Documents
For multiple invoices, YayPay automatically attaches all the previously uploaded invoice level supplemental documents to a communication, e.g. reminders. Each customer, regardless of whether they have one or more invoices, receives a reminder that includes only the supplemental documents linked to their specific invoices. In other words, customers receive only information related to their invoices.
To attach invoice level supplemental documents to email and mail reminders:
Go to Settings | Security Groups and check the Manage Customer/Invoice Supplemental Documents check box for your role.
- Go to any page from which you can send mail or email reminders:
-
Email Reminders (manual)
You can attach supplemental documents on all pages where you can send email reminders, for example:Statement
Invoices
Disputes
Tasks
-
Send Mail (manual)
When configuring sending of physical mail reminders manually, only PDF files can be selected.
You can attach supplemental documents on all pages where you can send mail, for example:Statement
Invoices
-
-
Select invoices for which you want to send the email or mail reminders and click on the Send Reminder icon.
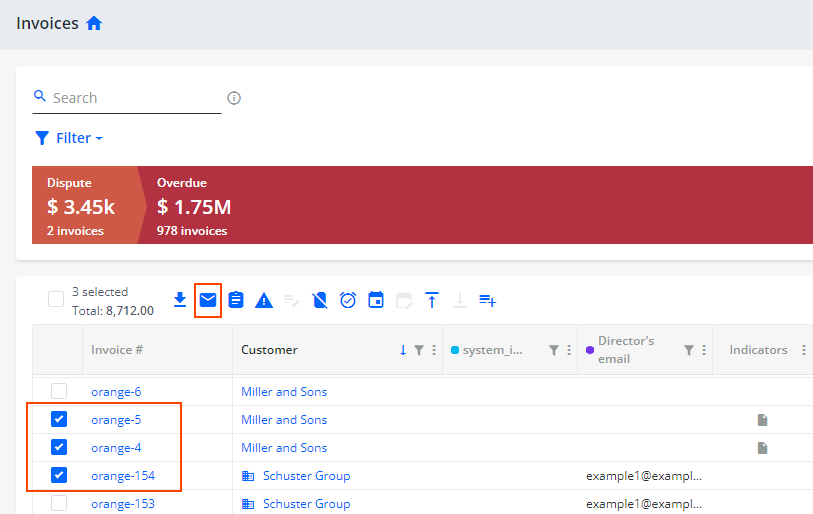
-
This opens the Send Invoice Email dialog where you can specify the reminder's options including attachments.
To attach all the selected invoices' supplemental documents:
Click on Attach Files.
Click on Invoice level.
This attaches all the selected invoices' supplemental documents for which you checked the Available in Workflows check box when uploading/ editing them.
-
The invoice level supplemental documents are attached as a group. By clicking on the cross icon, you can remove the whole group, i.e. all the invoice level supplemental documents at once, it is not possible to remove individual documents.
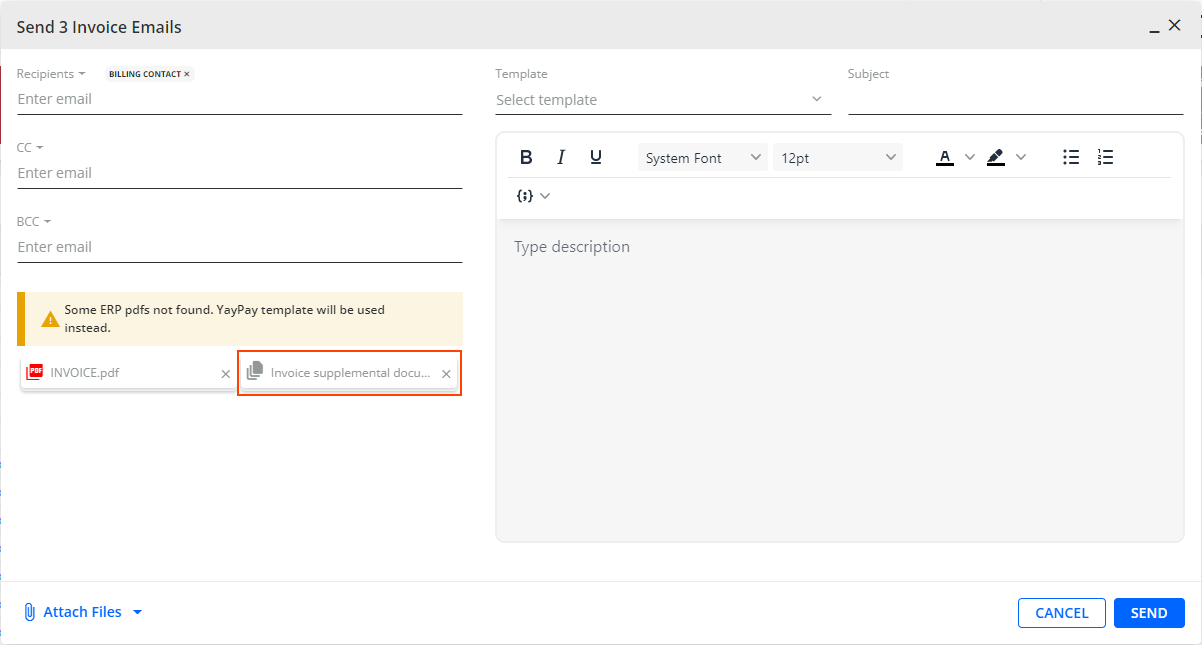
-
Click Send to send the reminders.
As a result, each customer will receive a reminder containing only those supplemental documents that are linked to the specific invoices in his reminder, i.e. all the documents with the Available in Workflows check box checked that are available for the given invoice.
