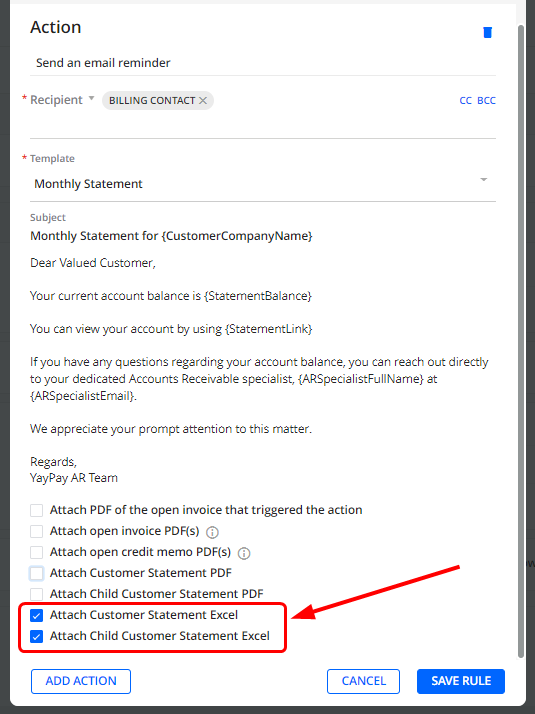Download Statement Excel from the Statement Page
To download a Customer Statement in Excel format, go to the Customer Statement page and click Download Statement Excel from the show more menu.
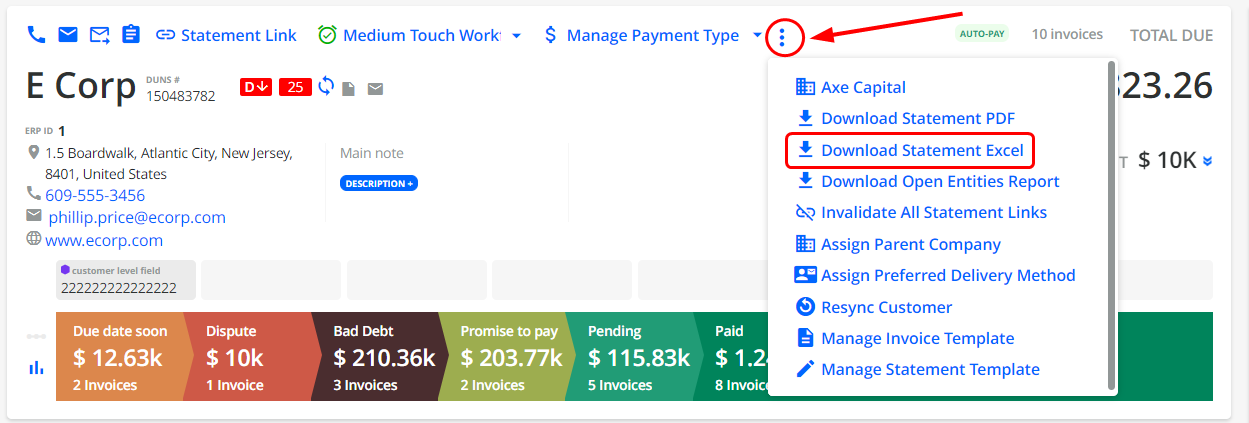
Download Statement Excel from the Customer Portal
On the Customer Portal, to download a Statement in Excel format, select the Excel option from the Download Statement PDF/Excel. Below, see the settings affecting the displayed data.
Statement Excel Components
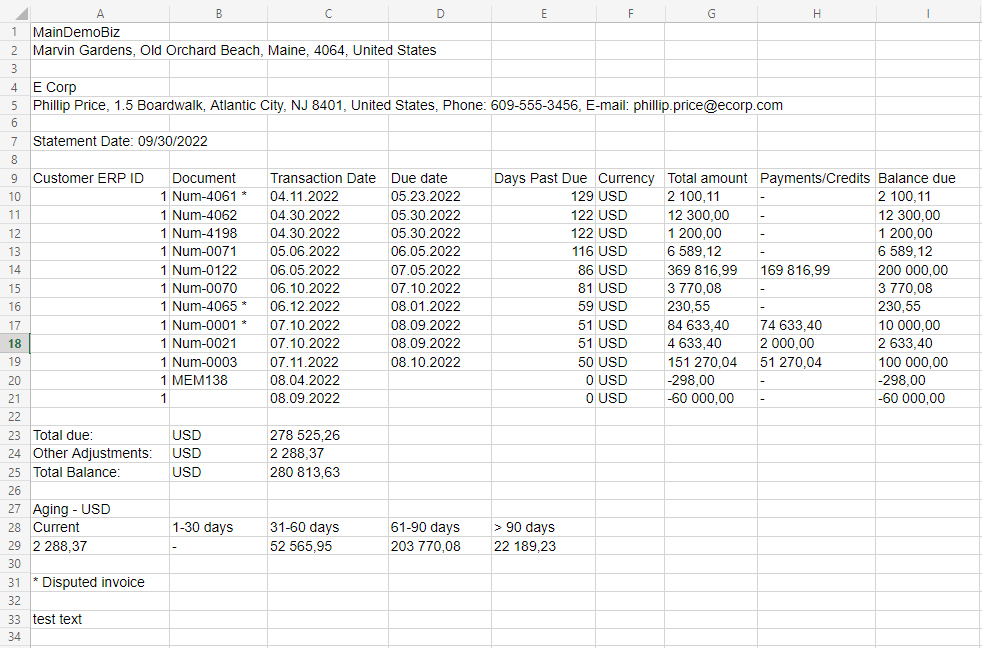
The downloaded Excel file has the following components:
- Your company name/address, customer's name/address
- Statement date
- Customer statement data (including invoice-level ERP custom fields configured in Settings | ERP/CRM Custom Fields with Display on Customer Portal enabled)
- Totals
- Currency
- Invoice data by buckets
- Disputed invoices (if any), indicated by an asterisk (*)
- Custom text (if configured under Settings | Business)
Invoice level system custom fields, if configured in Settings | System Custom Fields | INVOICE LEVEL.
Note: the row number limit in the Excel file is 200k.
Settings That Affect Statement Excel Content
Business settings (found under Settings > Business):
- Customer Statement PDF - include other adjustments to balances
If enabled, the Other Adjustments data is included in the balances.
- Customer Portal - Hide Invoice Due Date
If enabled, the Due Date column is hidden from the table.
- Customer Portal - Show Customer’s ERP ID
If enabled, the Customer ERP ID column is displayed in the table.
- Customer Statement PDF: Custom text
If custom text is set up under this setting, it will appear in Statement Excel.
ERP/CRM Custom Fields
If the Display on Customer Portal option is enabled for invoice-level custom fields, those fields are displayed in Statement Excel.
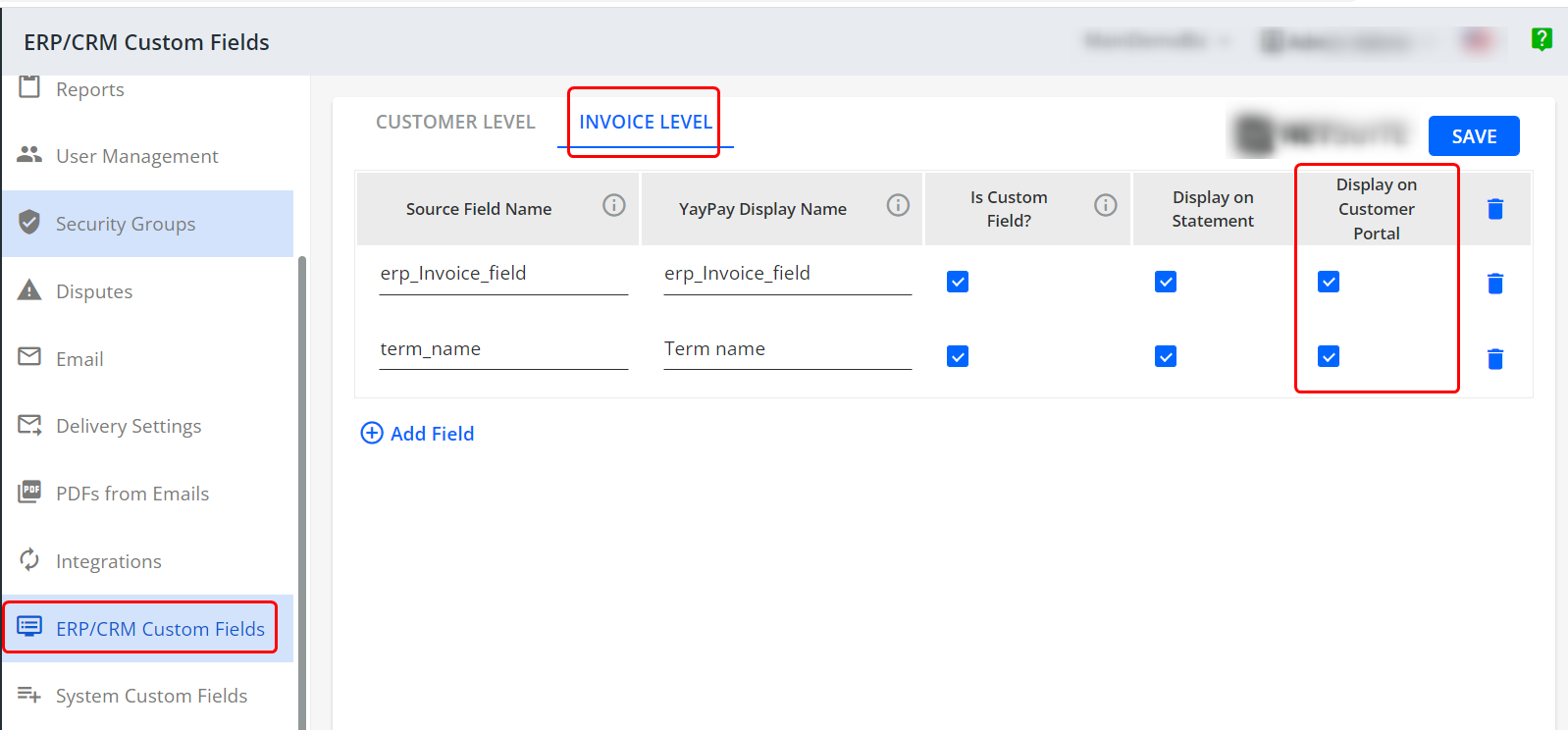
Security Groups Settings
Users having restricted access to the Download Statement PDF function in Settings > Security Groups, cannot download Statement excel from the Statement page.
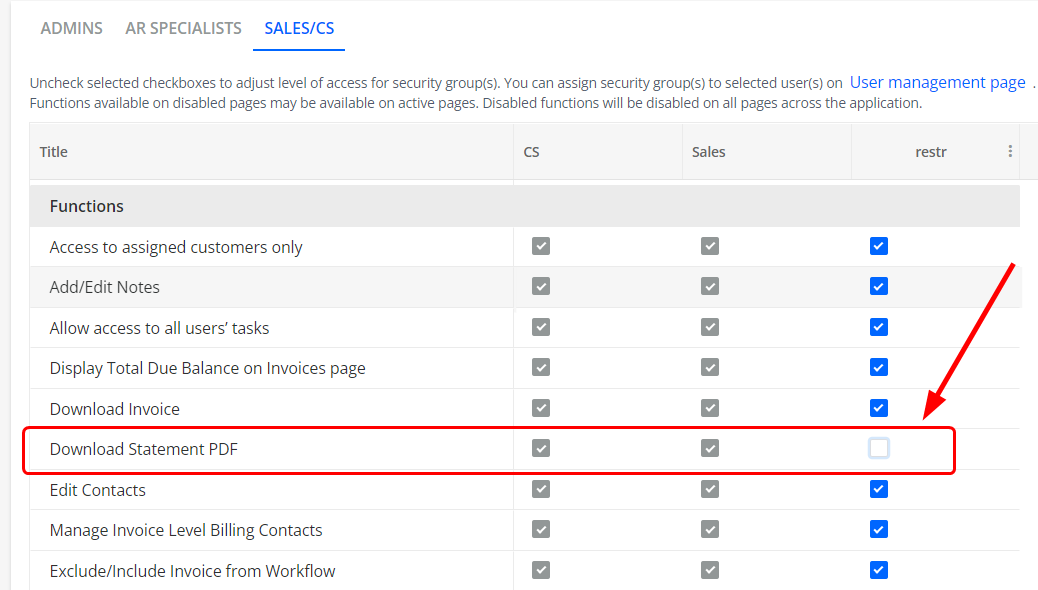
Hidden Invoices (set up under Settings > Hide Invoices)
In case some invoices are hidden, the calculation of totals and aging buckets in Statement Excel is done without them, i.e. they are excluded.
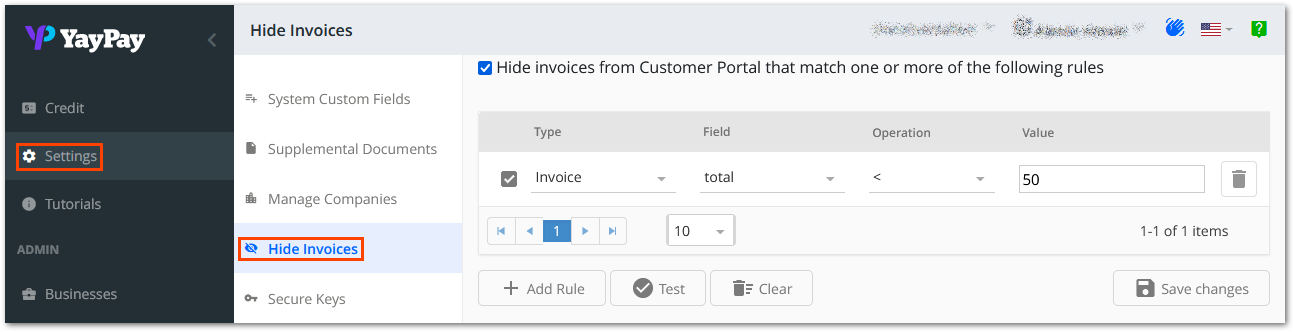
Attach Statement Excel to Manual Email Reminders
To attach the Statement Excel to a manual email reminder (e.g. from the Statement page/Aging report/Invoices/To-Do/Communications/etc.), in the Send Email modal click Attach Files and select Attach Customer Statement Excel and/or Attach Child Company Statement Excel(s) (provided that the consolidated mode is enabled, see above).
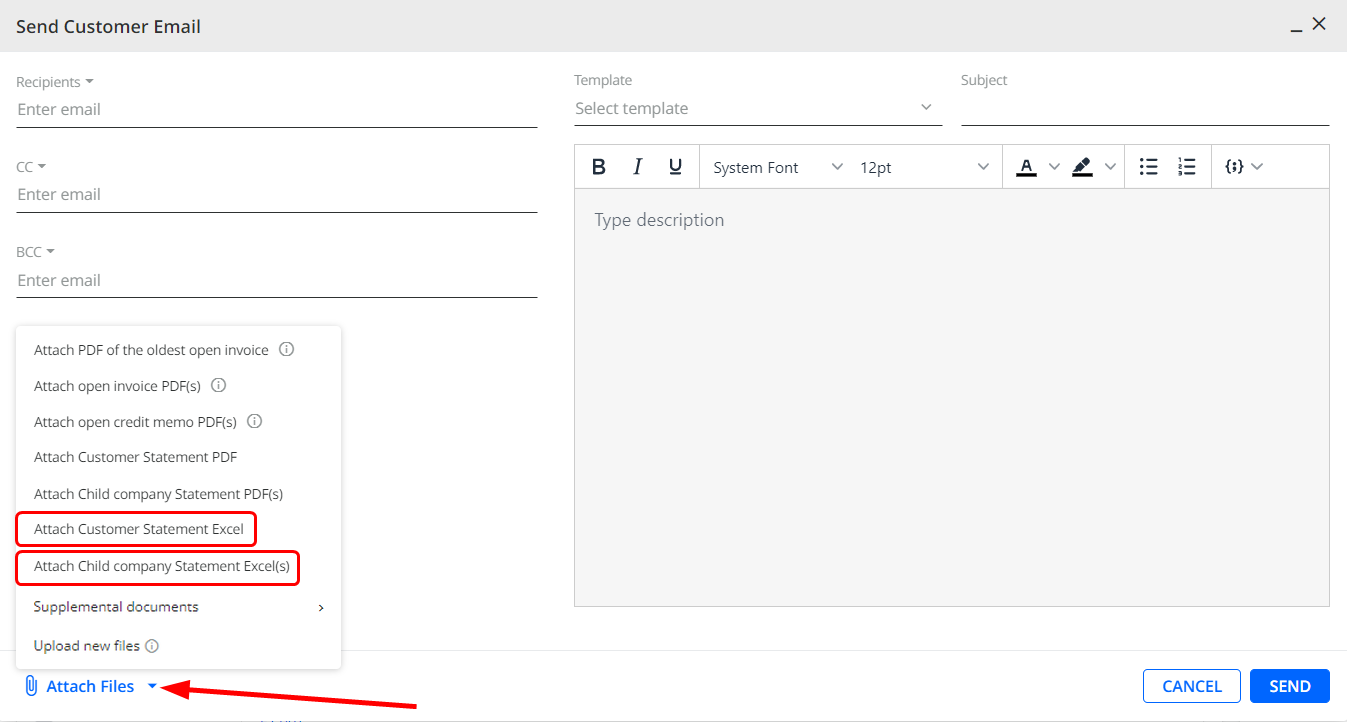
Attach Statement Excel to Automatic Email Reminders
To attach Statement Excel to the email reminders sent automatically from Workflows/Global Rules, go to the rule setup and select Attach Customer Statement Excel and/or Attach Child Customer Statement Excel (provided that the consolidated mode is enabled, see above).