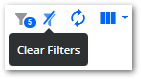Importing Remittance Data into Cash Application
You can import remittance advice (also referred to as remittance or remit) data into the Cash Application module in one of the following ways:
- Create remittances from emails
- Add remittances manually
- Auto-generate remittances using payments made via YayPay
Creating Remittances from Emails
YayPay creates remittances from emails using the following features:
- Remittance Mailbox - You can set up a Remittance Mailbox. YayPay automatically creates a corresponding remittance record in the Cash Application module for each email received in that mailbox.
-
Communications Page - YayPay generates a corresponding remittance record in the Cash Application for every email (received on the Communications page) labeled REMITTANCE ADVICE.
 Emails are labeled REMITTANCE ADVICEin the following ways:
Emails are labeled REMITTANCE ADVICEin the following ways:- Automatically – YayPay uses machine learning algorithms to attempt to identify each received email as a remittance.
- Manually – Users can assign the label to emails manually.
Indicating Remittances Created from Emails
YayPay indicates which remittances were created from emails by displaying Email as the value of their Source column.

Synced Remittance Records
The remittance record created from each email (received in the Remittance Mailbox or on the Communications page) consists of the following data:
- Remittance # - Shows a unique identifier assigned to the remittance record by YayPay.
-
Customer - Shows the name of the customer identified to have sent the remittance.
To learn how YayPay identifies the customer, see the Identifying Customers Who Sent Remittance Emails section.
To learn what happens when YayPay cannot identify the customer, see the Handling Remittance Emails without Identified Customers section. - Payment Date - Shows the date when the corresponding email remittance was sent.
-
Payment # - Shows the number of the payment associated with the given remittance if YayPay is able to obtain it from the given email.
To learn how YayPay obtains the payment number, see the Parsing Payment Numbers from Remittance Emails section.
To learn what happens if YayPay does not find any valid payment numbers, see the Handling Remittance Emails without Validated Payments section. -
Payment Amount - Shows the payment amount associated with the given remittance if YayPay is able to obtain it from the given email.
To learn how YayPay obtains the payment number, see the Parsing Payment Amounts from Remittance Emails section. - Allocation status - Shows the initial allocation status which is Not Allocated.
- Currency - Shows the default currency of the identified customer.
- Details - Shows the subject of the email that was synced as a remittance record.
-
Source - Shows Email as the source of the remittance record.
You can click on Email to open a preview of the email that was synced as a remittance record.
Identifying Customers Who Sent Remittance Emails
When identifying the customer who sent an email to your general or remittance mailbox, YayPay applies the following rules (in descending priority):
Rule 1: Checking Email Body for Invoice Numbers
- Uses AI to find any invoice numbers in the email body.
- Matches the found numbers with invoices recorded in YayPay in the following ways, depending on whether the Use document numbers from custom fields toggle is active:
-
With the toggle active - YayPay first looks for matching invoice numbers in the invoice custom fields defined by the toggle.
If no match is found in the custom fields, YayPay then looks for matches among the regular invoice numbers recorded in YayPay. - With the toggle inactive - YayPay looks for matching numbers directly among the regular invoice numbers recorded in YayPay.
-
With the toggle active - YayPay first looks for matching invoice numbers in the invoice custom fields defined by the toggle.
- Designates customers linked to the matched invoices as potential candidates for association with the created remittance
- Associates the created remittance record with a customer, based on the number of customer candidates identified by scanning the email:
- If one customer is identified - YayPay automatically associates that customer with the given remittance.
-
If multiple customers are identified- The process varies based on whether or not you use the consolidated mode:
-
With the consolidated mode enabled:
- If all identified invoices are tied to customers sharing the same parent company, YayPay associates the parent company with the new remittance record.
- If the identified invoices do not share a common parent company, YayPay does not automatically associate the new remittance record with a customer. Instead, it lists the identified customers (up to 10) as recommended for you to pick manually.
- With the consolidated mode disabled – YayPay does not automatically associate the new remittance record with a customer. Instead, it lists the identified customers (up to 10) as recommended for you to pick manually.
-
With the consolidated mode enabled:
To manually associate one of the recommended customers with a created remittance record:
- Open the Manage Remittance dialog of a created remittance.
- Check if there is a RECOMMENDED label next to the Customer drop-down menu, indicating the number of customers identified as potential candidates.
- Open the Customer drop-down menu.
- Check that the identified customers are available at the top of the list indicated by the Recommended icon.
- Select the customer you want to associate with the given remittance.

Rule 2: Checking Sender's Email Address
- Checks the sender's email address on the incoming email.
- Looks for a matching email address belonging to a customer's contact (both a billing or regular contact) in YayPay.
IMPORTANT If the sender's email address matches to multiple customers in YayPay, the given remittance record is randomly assigned to one of the them.
Rule 3: Checking Email Body for Email Address
- Checks the body of the incoming email, looking for an email address.
- Looks for a matching email address belonging to a customer's contact (both a billing or regular contact) in YayPay.
IMPORTANT
- If a found email address matches multiple customers in YayPay, the given remittance record is randomly assigned to one of them.
- If multiple email addresses are found in the email body, YayPay randomly assigns the given remittance record to one of the matching customers.
- You must enable the Email - Look at email body to associate emails to customers business setting for this rule to work.
Rule 4: Searching Contacts by Customer Domain
- Checks the email address domain of the sender who sent the incoming email.
- Looks for a matching domain used in an email address that belongs to a customer contact (both a billing or regular contact) in YayPay.
IMPORTANT
- If the given domain matches multiple customers in YayPay, the given remittance record is randomly assigned to one of them.
- You must enable the Email - Search contacts by customer domain business setting for this rule to work.
Handling Remittance Emails without Identified Customers
If YayPay cannot identify the customer who sent a remittance email to you, the related remittance record is still created in the Cash Application module. Such records are populated with the following data:
- Remittance # - Shows a unique identifier assigned to the remittance record by YayPay.
- Allocation Status - Shows the initial allocation status which is Unmatched.
- Currency - Shows the default currency of your YayPay business.
- Details - Shows the subject of the email that was synced as a remittance record.
- Source - Shows Email as the source of the remittance record. You can click on Email to open a preview of the email that was synced as a remittance record.
- Creation Date - Shows the date the remittance record was created in the Cash Application module.
- Other Fields - Might be empty.
Parsing Payment Numbers from Remittance Emails
This section explains how YayPay retrieves the payment number from a remittance email to display in the Payment # field:
- Uses AI to parse payment number candidates from the data of the received email.
- Validates each parsed payment number candidate against payments that already exist in YayPay to find a match.
- Uses the validated payment numbers to create remittance records in the Cash Application module as follows:
- If YayPay validates no payment number, it still creates a remittance record for the received email but displays no value in the Payment # field.
- If YayPay validates exactly one candidate number as a payment number, it creates a remittance record for the received email and fills the Payment # field with the validated payment number.
- If YayPay validates multiple candidate numbers as payment numbers, it creates a separate remittance record for each validated payment number and fills the Payment # field of each remittance record with a respective payment number.
Parsing Payment Amounts from Remittance Emails
This section explains how YayPay retrieves the payment amount from a remittance email to display in the remittance Payment Amount field.
YayPay uses AI to scan the email for payment or check amounts. Here is how it handles different scenarios:
- If it finds a single payment amount or check amount, it prefills the Payment Amount field with this value.
- If it finds both a payment amount and check amount that match, it also prefills the Payment Amount field with this value.
- If it finds a payment and check amount that do not match, or if it finds multiple payment or check amounts, it does not prefill the Payment Amount field.
Associating Email Remittances with Payments
When YayPay successfully parses the payment number (to display in the Payment # field) from a remittance email, it automatically links the given remittance to the validated payment. That closes the given remittance, moving it to the CLOSED tab.
Data Transfer from Validated Payment to Email Remittance
When YayPay links an email remittance to a validated payment, it populates specific remittance data fields with the corresponding values from the validated payment. The populated fields are:
|
|
Conditions Preventing Remittance-Payment Association
YayPay does not link an email remittance to a validated payment if the validated payment is already linked to another remittance.
Handling Remittance Emails without Validated Payments
When remittance emails do not include payment numbers or when payments with such numbers have not yet been created in the Cash Application module, YayPay creates remittances to facilitate payment for the invoices mentioned in the emails. If multiple payments are mentioned, YayPay creates a separate remittance for each payment mentioned.
YayPay takes the following steps to create such remittances:
- Checks for invoice numbers and allocation amounts (in the email) that match existing invoices in YayPay.
- Analyzes the email's wording to determine if any validated invoices can be grouped together, as they may have been covered by a single payment.
- Creates a remittance record in the Cash Application module for each validated invoice group.
- Populates each created remittance record with the following data:
- Remittance # - Shows a unique identifier assigned to the remittance record by YayPay.
- Customer - Shows the name of the customer identified to have sent the remittance.
- Currency - Shows the default currency of the identified customer.
- Allocation Status - Shows the initial allocation status which is Not Allocated.
- Source - Shows Email as the source of the remittance record. You can click on Email to open a preview of the email that was synced as a remittance record.
- Creation Date - Shows the date the remittance record was created in the Cash Application module.
- Other Fields - Might be empty.
Parsing Email Remittances Received from Payment Platforms
YayPay parses emails received from specific payment platforms to create remittance records, automatically populating them with relevant data.
Payment Platforms
YayPay currently supports parsing email remittances from the following payment platforms:
Creating Remittance Records from Payment Platform Emails
To create remittance records from emails received from a payment platform, YayPay follows these steps:
- Identifies payment platform emails by detecting the following sender email addresses:
Platform Recognized Email Paymerang® notifications@paymerang.com BILL® account-services@hq.bill.com - Uses the set structure of payment platform emails to parse the following data from each one:
-
Customer - YayPay scans the email body for any invoice numbers. It then matches these numbers with invoices already recorded in YayPay. The customers linked to these matched invoices become potential candidates to be associated with the created remittance.
If YayPay finds no invoice numbers in the email body, it searches the email subject for the customer name. - Payment Amount - YayPay parses it from the email body.
- Payment Type - YayPay parses it from the email body (only from Paymerang® emails).
-
Customer - YayPay scans the email body for any invoice numbers. It then matches these numbers with invoices already recorded in YayPay. The customers linked to these matched invoices become potential candidates to be associated with the created remittance.
- Creates a remittance record in the Cash Application module and automatically populates it with the parsed data.
- Associates the created remittance record with a customer, based on the number of customer candidates identified using the parsed customer name:
- If one customer is identified - YayPay automatically associates that customer with the given remittance.
-
If multiple customers are identified- The process varies based on whether or not you use the consolidated mode:
-
With the consolidated mode enabled:
- If all identified invoices are tied to customers sharing the same parent company, YayPay associates the parent company with the new remittance record.
- If the identified invoices do not share a common parent company, YayPay does not automatically associate the new remittance record with a customer. Instead, it lists the identified customers (up to 10) as recommended for you to pick manually.
- With the consolidated mode disabled – YayPay does not automatically associate the new remittance record with a customer. Instead, it lists the identified customers (up to 10) as recommended for you to pick manually.
-
With the consolidated mode enabled:
To manually associate one of the recommended customers with a created remittance record:
- Open the Manage Remittance dialog of a created remittance.
- Check if there is a RECOMMENDED label next to the Customer drop-down menu, indicating the number of customers identified as potential candidates.
- Open the Customer drop-down menu.
- Check that the identified customers are available at the top of the list indicated by the Recommended icon.
- Select the customer you want to associate with the given remittance.

Adding Remittances Manually
To manually add a remittance:
- Click on the ADD REMITTANCE button to open the Add Remittance dialog.

- Enter the required data into the opened dialog.

- Click on SAVE to add the payment.
- Find the remittance on the Open Remittances Grid.
Auto-Generating Remittances Using Payments Made via YayPay
YayPay automatically creates a remittance for any payment made via YayPay's Statement Page or Customer Portal.
Overview of Remittances in Cash Application
The Remittances section consists of the following features:
- Open Remittances Grid (on the OPEN tab)
- Closed Remittances Grid (on the CLOSED tab)
Open Remittances Grid

Columns in the Open Remittances Grid
This section lists the columns shown on the open remittances grid:
- Remittance # – Remittance reference number. This value is a unique payment identifier within one bank account. Click on the value to display more details.
- Indicators – Icon that indicates something about the payment. For example, if it has attachments.
- Bank Account – Bank account number to which the payment (related to the given remittance) was made.
- Payment Date – Date on which the payment (related to the given remittance) was made.
- Payment Amount – Amount paid by the payment related to the given remittance.
- Payment # – Transaction ID in case the remittance is created based on a YayPay payment.
- Unallocated Amount – Amount of the remittance that has not been allocated.
- Currency – Currency of the remittance.
- Customer – Name of the customer who provided the remittance. You can click on the name to open the customer's Statement page.
- Payment Type – Payment type that is associated with the given remittance.
- Allocation Status – Status that the remittance can take with respect to its allocation: Unmatched, Allocated, Not Allocated, or Partially Allocated.
- Details – Any other details associated with the remittance.
- Source – Method that was used to add the remittance to the Cash Application module.
-
Email Source– Type of email that was used to create the remittance in the Cash Application module:
- Main AR Mailbox – Indicates that a remittance was created from an email (labeled as REMITTANCE ADVICE) received on the Communications page.
- Remit Mailbox – Indicates that a remittance was created from an email received in the remittance mailbox.
This column is only available if you have configured and enabled the remittance mailbox in your Cash Application module.
If the source of a remittance record is not an email, the value of this column is empty. - Creation Date – Date the remittance was crated in the Cash Application module.
Searching for Specific Remittances
You can use the provided Search field to search for specific open remittances.
An entered phrase is searched in the Details column, as indicated by the information icon next to the Search field.
Customizing the Open Remittances Grid
- Select which columns to display:
- Click on the Select Columns icon.

- Select all the columns you wish to display.
- Click on Apply Changes to confirm.
- Click on the Reset Columns to Default icon if you want to go back to displaying the default columns.

- Click on the Select Columns icon.
- Expand the grid for a closer view by clicking on the Expand Grid icon.

- Sort the grid’s data using a specific column:
- Click on the name of the column you wish to sort by in descending order.
Sorting is available for the following columns: Payment Date, Payment Amount, Unallocated Amount, Currency, Customer, and Creation Date. - Click on the name again to sort in ascending order.
- Click on the name again to stop sorting by the given column.
- Click on the name of the column you wish to sort by in descending order.
- Rearrange the order of the columns in the grid:
- Click and hold inside the header of the column you wish to move.
- Drag the column to the desired spot.
Filtering the Data in the Open Remittances Grid:
You can filter the data displayed in the Payment grid by using the Filter icon.

The Filter icon is available for the following columns:
- Bank Account – Selects the bank account to which payments (related to the remittances you want to display in the grid) were made.
-
Payment Date - Defines the time period in which the payments (related to the remittances you want to display in the grid) were made.

- Creation Date-Defines the time period in which the remittances (that you want to display in the table) were created in the Cash Application module.
-
Payment Amount - Defines the amount range applicable to the payments related to the remittances you want to display in the grid.

- Unallocated Amount – Defines the range of unallocated amounts applicable to the remittances you want to display in the grid.
- Currency – Selects the currency of the remittances you want to display in the grid.
-
Customer – Selects the customer who provided the remittances you want to display in the grid.

- Allocation Status – Selects the allocation status of the remittances you want to display in the grid.
- Source – Selects the method that was used to add the remittances (you want to display in the grid) to Cash Application.
- Email Source – Selects the type of email that was used to create the remittances (you want to display in the grid) in the Cash Application module.
- Payment Type – Selects the type of payments related to the remittances you want to display in the grid.
Manage Remittance
To edit the properties of a remittance:
- Click on the Manage Remittance icon belonging to the remittance whose properties you want to edit.

- Edit the data in the opened Manage Remittance dialog.
The mandatory fields are: Customer, Bank Account, Exchange Rate, Remittance #, and Payment Amount. - Click on SAVE and confirm by clicking on PROCEED.

Manage Remittance Dialog Features
You can utilize the following features when working with the Manage Remittance dialog:- Dragging the dialog across the screen.
- Minimizing the dialog to the application tray.

- Working with the Manage Remittance and Manage Payment dialogs simultaneously.

Delete Remittance
To delete a remittance:
- Go to the open remittances grid.
- Select the remittances you want to delete.

- Click on the Delete icon.

- Confirm you want to delete the selected remittances by clicking on the DELETE button.
- Check the consequences of the deleted remittances:
- If any documents were allocated to the deleted remittances, those allocations are removed, recalculating the balances of all the affected documents.
- Deleted remittances can no longer participate in the automatic payment-remittance association.
Closed Remittances Grid
The Closed Remittances grid lists the remittances that have been closed. A remittance is closed when YayPay finds the corresponding payment in the system and links the two records. To learn more about how remittances become closed, see the Remittance-Payment Association article.
This grid provides similar features to the open remittances grid with the following additions:
- It contains the Payment Link column which displays the number of the payment that the given remittance was associated with. You can click on that number to open the given payment's details page.
- It only allows you to view the details of a remittance allocation without the ability to modify it. That ensures data integrity by preventing accidental changes to closed remittance records.