Copy Global Rules functionality reduces manual work when copying between several instances (businesses).
Note
The "Copy Global Rules" option is available only for Admin users!
To manage access to this functionality, consider the "Update Global Rules" function in Settings > Security Groups.
How to Copy Global Rules
To copy global rules, click the Copy Global Rules button:
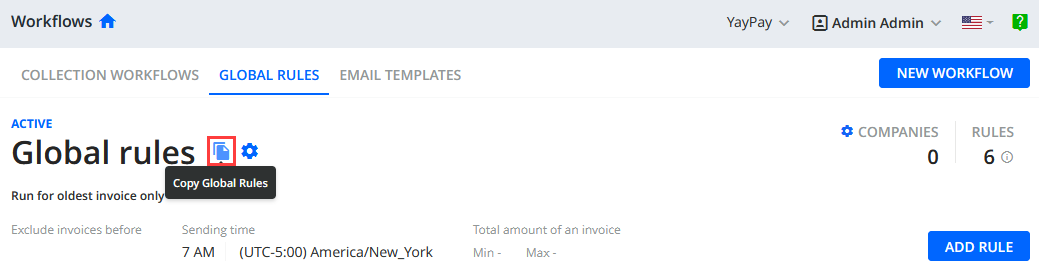
Select the target business name, to which all the rules should be copied:
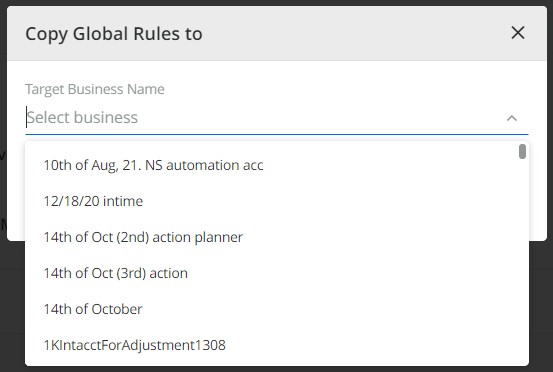
After clicking "COPY", carefully consider the popped-up warning:
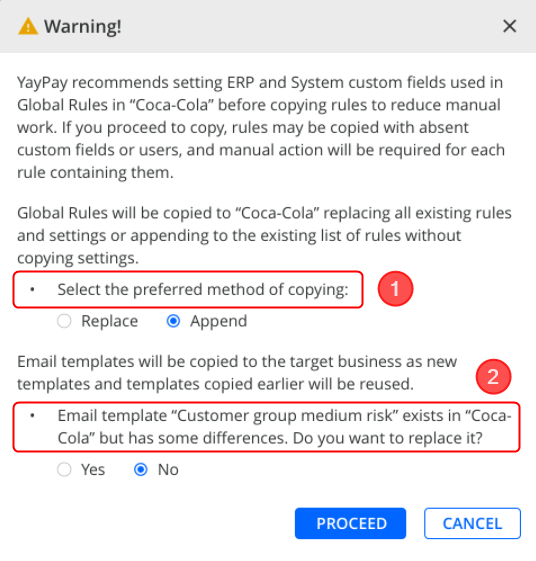
1) You can choose either to replace ALL the existing rules and settings in the target business with the copied ones (i.e. the existing rules will be erased) or to append the existing list of rules without copying the settings.
2) Email/mail templates are generally copied as new templates unless they were copied earlier:
- an email/mail template that has already been copied previously and has not been modified in any way, will NOT be copied for the second time. It will be reused.
- in case the template text is not totally identical to that being copied (i.e. it was modified), you are suggested to replace the template. Alternatively, you can choose to copy the template as new.
How to Review the Copied Global Rules
After the copying process is successful, you can see the list of copied rules in the target business (Workflows > Global Rules).
Note, that the rule name duplicates are not allowed, so in the case of already existing rules with the same name, the copied rules names will differ by the dynamic prefix, e.g. (1), (2), (3), etc.
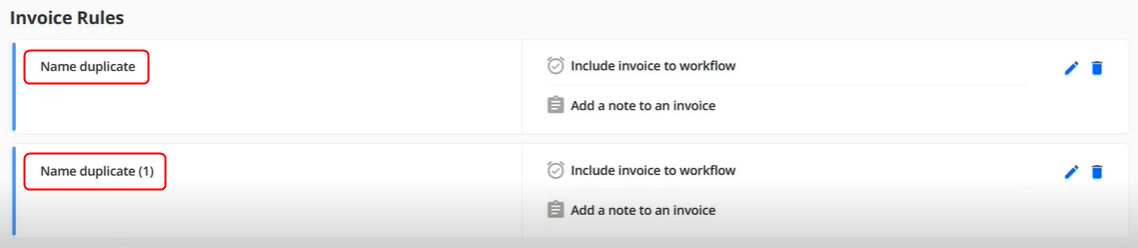
Some of the copied rules may need additional manual revision in the target business, which is indicated by a "Needs review" icon and yellow background (see the example below). To review the rule click the Edit button:

To see what the rule review looks like, consider the following examples:
- Assign workflow
If the copied rule has an "Assign workflow" action in it, the assigned workflow will have to be set manually.
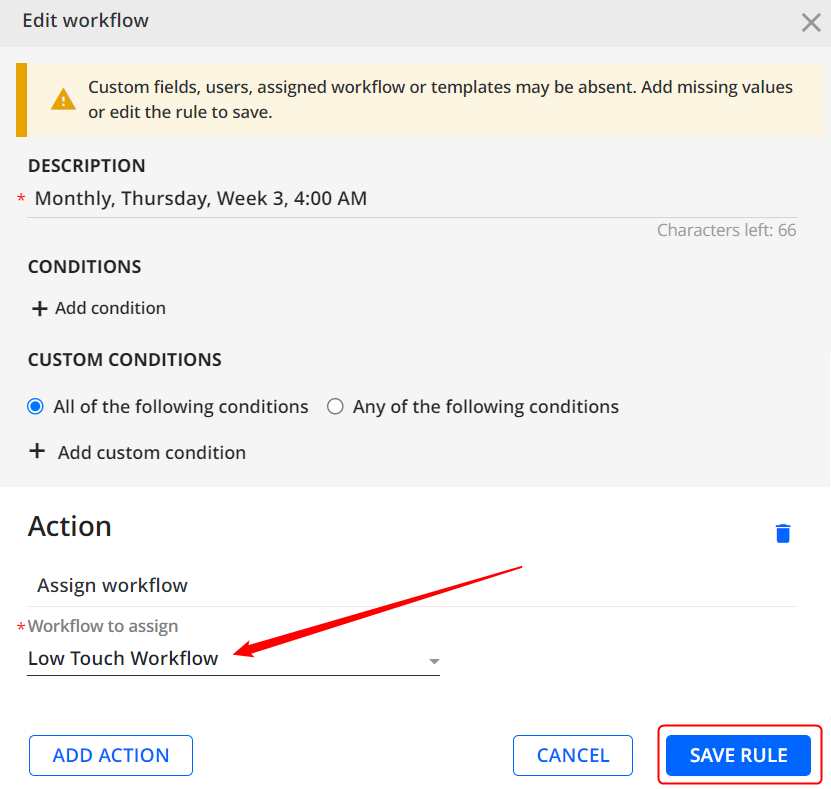
After you set up all the fields, click SAVE RULE, and see your reviewed rule validated:

- Send email reminder
Another example is a "Send email reminder" action in the copied rule, where ERP or System custom fields used in the source rule (e.g. in the "Recipient", tags in the letter body) need manual typing:
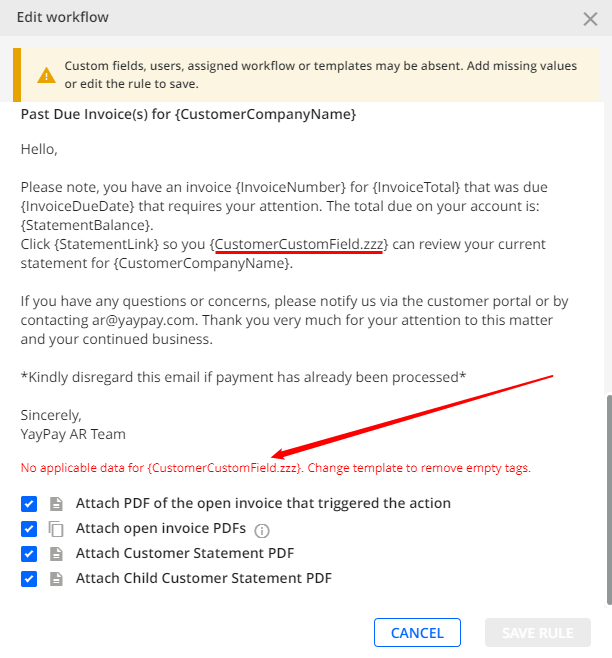
- Assign AR Specialist/Sales Representative/CS Specialist
Suppose the copied rule has an "Assign AR Specialist (Sales Representative/CS Specialist)" action in it, and the involved user is absent/not active in the target business. In this case, the respective field in the copied rule will be empty. Select it manually:
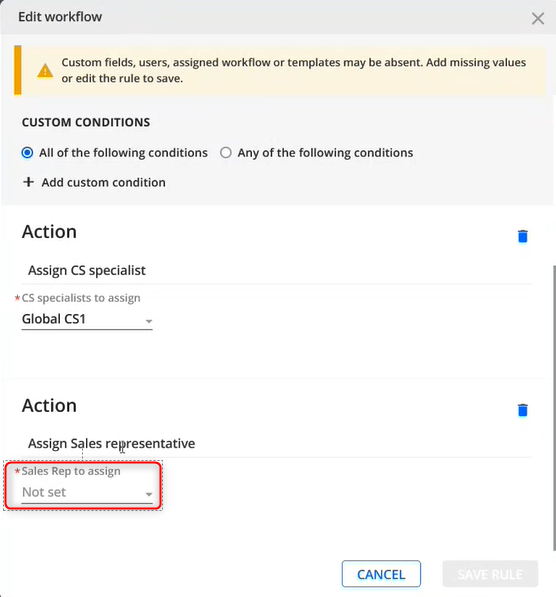
- Custom fields/Custom conditions
In case the rule contains custom fields that are not set up in the target business, those custom fields will be empty in the copied rule. You should set them up manually:
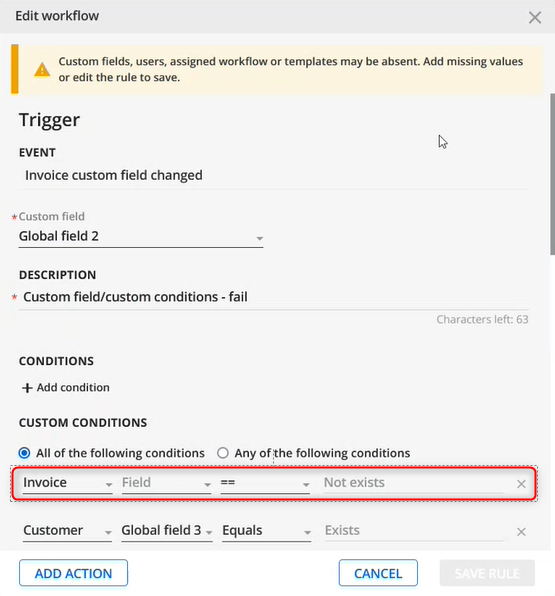
Apart from reviewing, you may decide to delete any rule from the list of copied rules:

After all the rules are reviewed and validated, the "Copy Global Rules" button becomes active and the status can be changed in the settings:

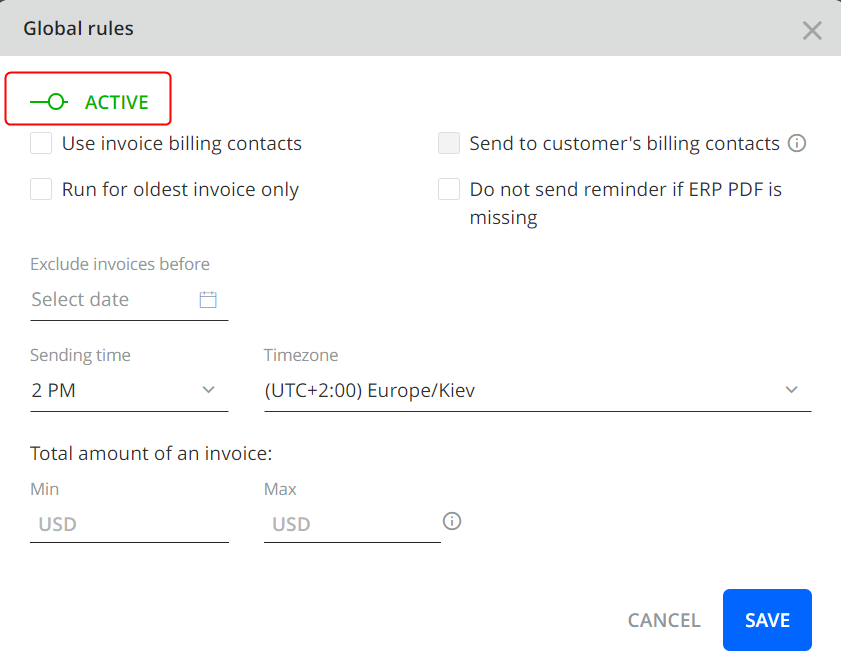
Advanced settings (Advanced Disputes, Outsourced Mail, etc.)
As mentioned above, the rules with actions pertaining to advanced features that are not enabled in the target business, will NOT be copied.
For this reason, it is critical that you set up (enable) the required feature in the target business BEFORE copying Global Rules.
Otherwise, enable the feature in the target business and repeat the whole "Copy Global Rules" procedure once again.
