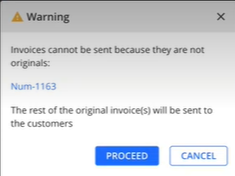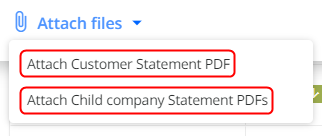To configure sending physical mail manually, a "Send Mail" option is used:
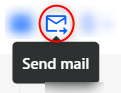
In YayPay it is possible to send customer-level mail or invoice-level mail.
Send Customer Mail
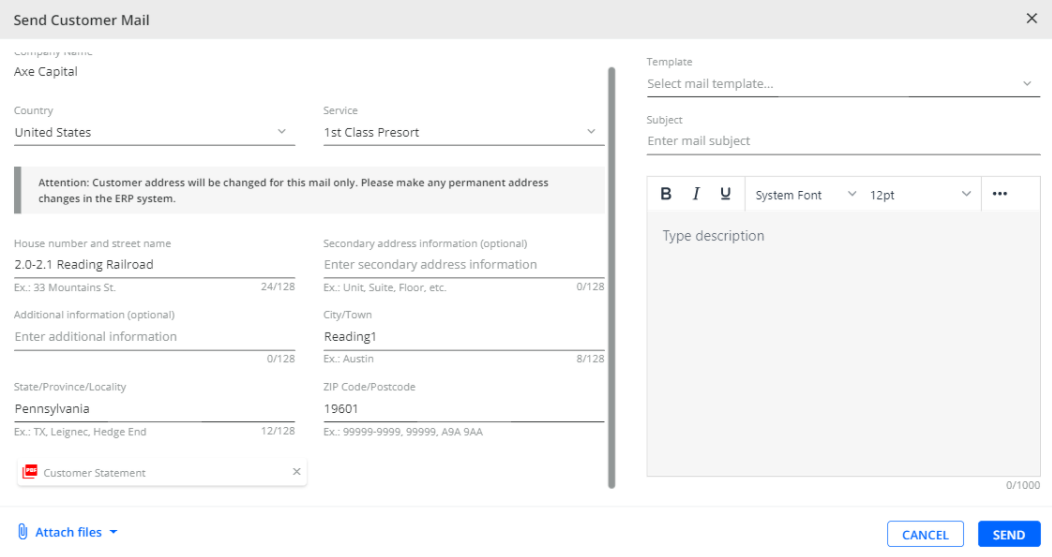
"Send Customer Mail" option can be accessed:
- from Aging report grid: for one customer only, cannot be used for multiple customers selected.

- from the Statement page header
.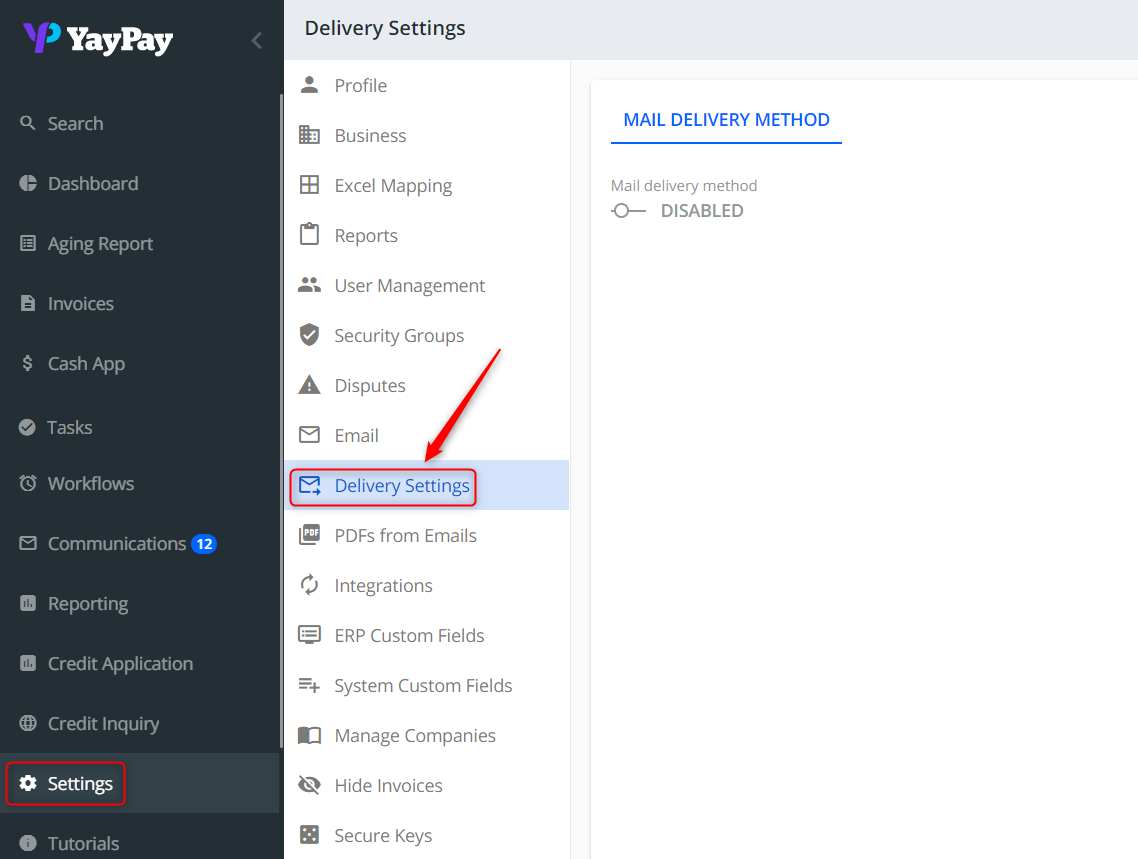
Send Invoice Mail

"Send Invoice Mail" option can be accessed:
- from Statement page grid ("Open Invoices" tab): for one invoice or multiple invoices having the same originality type ("Original" or "Duplicate" - displayed in the column "Original/Duplicate Invoice").
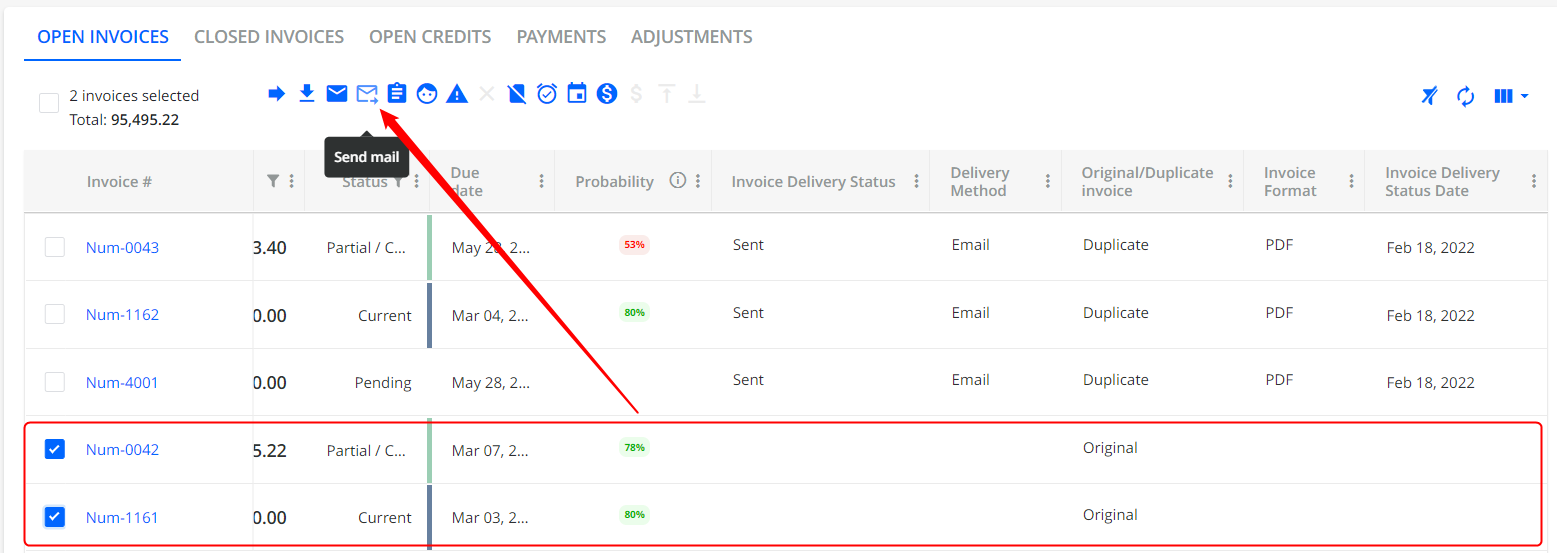
- from the single item "Show more" menu on the Statement page: for one invoice only, cannot be used for multiple invoices selected.
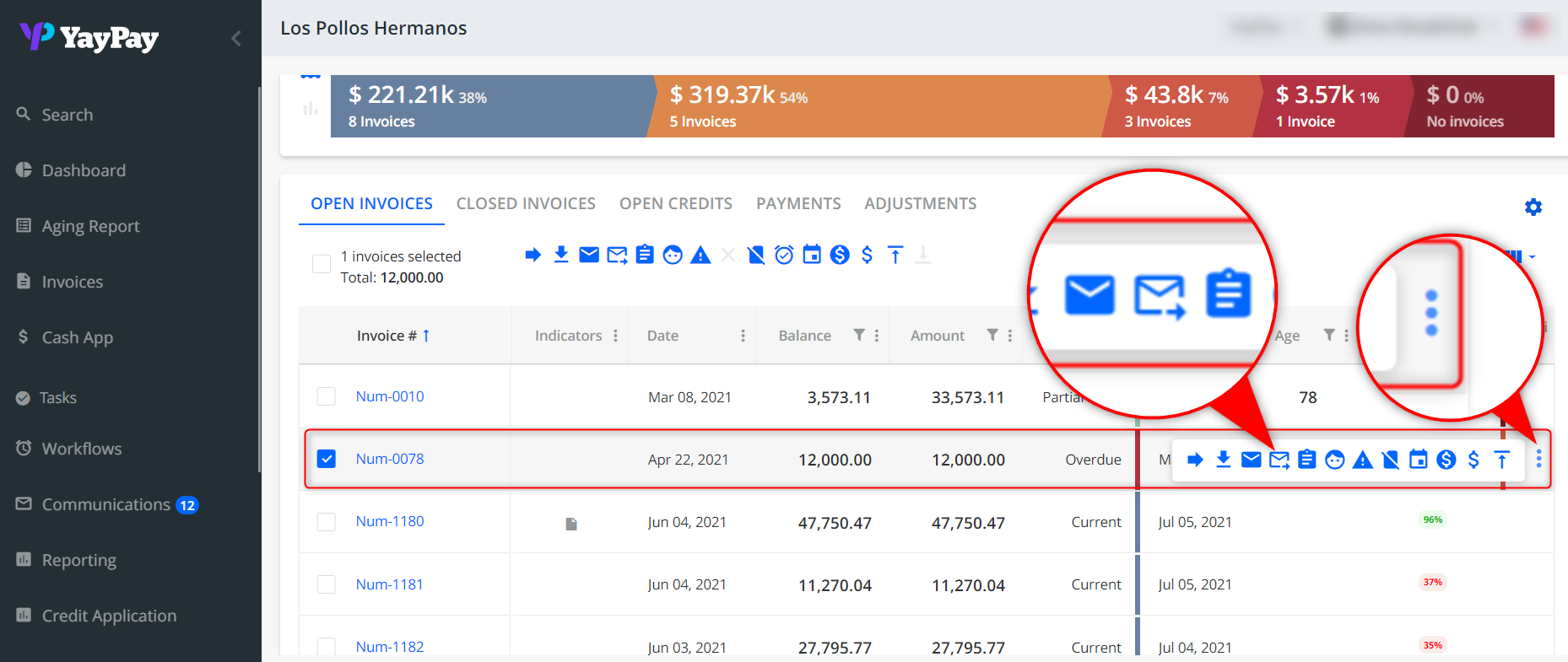
- from the Invoices page grid
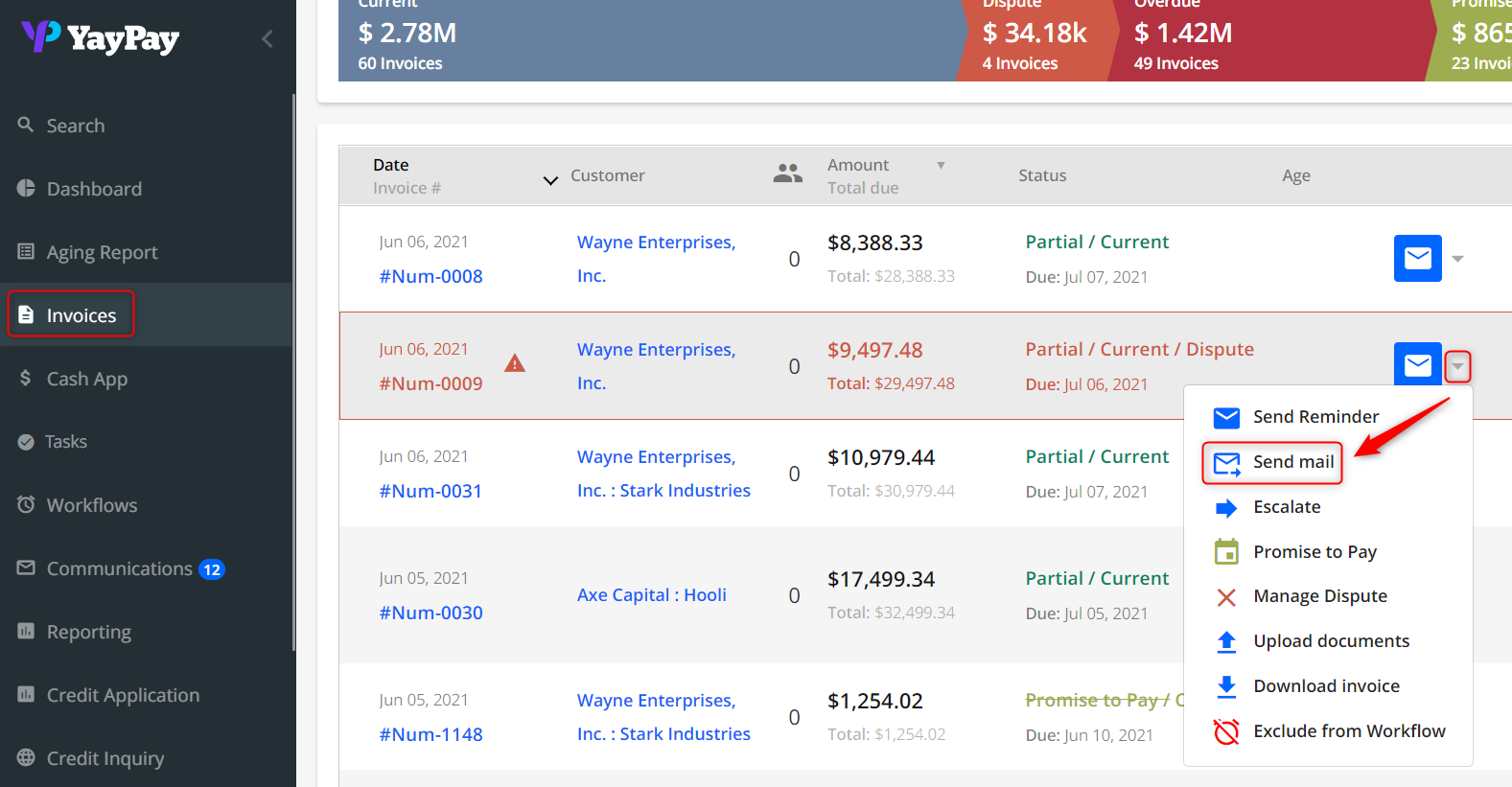
Manual mail: detailed overview
-
Click Send Mail.

The pop-up window appears, titled "Send Customer Mail" or "Send Invoice Mail" (see "Send Customer Mail" and "Send Invoice Mail" sections above). The default address displayed is pulled from ERP (or can be empty in case there is no such data).
- Edit the Address:
-
Customer name: can contain special characters and can be longer than 50 symbols. When displaying long names with special characters, long names are trimmed and special characters are replaced with white space.
However, the fields Biz name/Country/City/Line1/Line2 must not contain special symbols and are limited to 50 symbols.
House number and street name: may not be empty
Secondary address information: optional
Additional information: optional
City/Town: may not be empty
State/Province/Locality: mandatory for the USA, optional for others
ZIP Code/Postcode: mandatory
You are not able to edit the Company Name.
-
Country:means customer's country and may not be empty.
It is mandatory to select the country from the drop-down list if the customer's country is different from yours. If the "country" field is empty or the system cannot recognize it - YOUR COMPANY'S COUNTRY will be shown.
-
Service: the list is dependent on the "Country" item selected: for mail sent within the USA - 1st Class Presort, Certified Mail ERR, and 1st Class Retail are available.
For mail sent from the USA to another country - only International service is available.
-
See address formats with examples below:
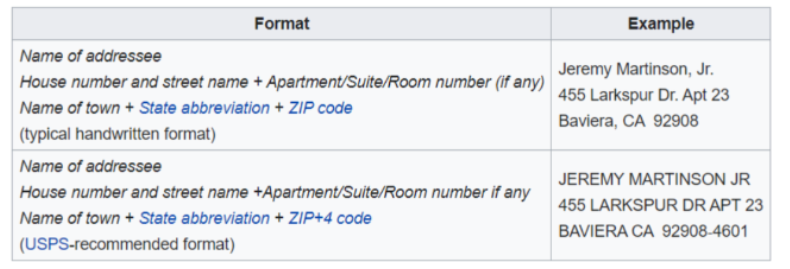
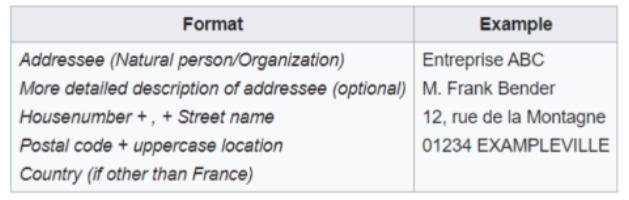
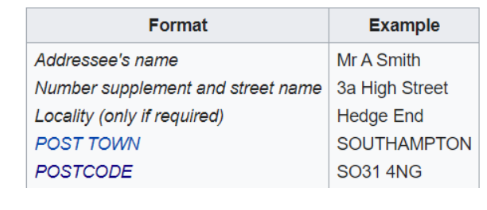
Invalid Address Management
Once a day a routine system job collects all your customers with absent or invalid mail addresses. For the detected customers, a special tasks type - Address Change Request - is created automatically on the Tasks page:
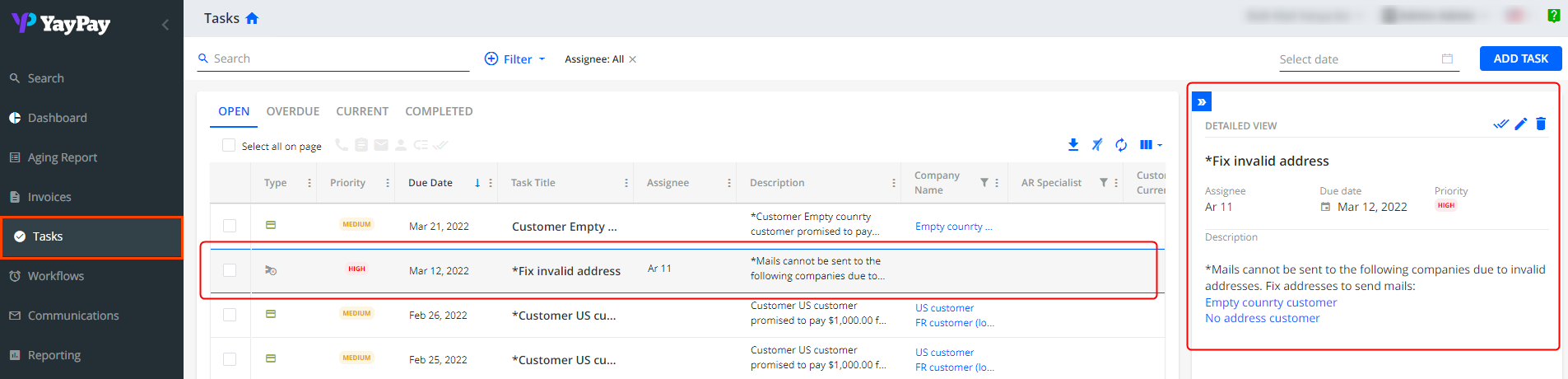
According to this task, you are supposed to fix the invalid address(es) before the next day. The task is assigned to the main AR Specialist.
The "Fix invalid address" task is also created after the rule with "Send mail" action is triggered for a customer(s) with absent/invalid address.
Attachments
For customer-level mail there is one pdf file to be attached: "Customer Statement pdf", and for invoice-level mail, there are two attachments available: "Invoice pdf" and "Customer Statement pdf".
Template
In the Template field, there is a dropdown list of mail templates: Current Bucket, 30 days+ bucket, 60 days+ bucket, 90 days+ bucket (suspension), Promise-to-Pay Broken, Invoice is coming due, Monthly Statement.
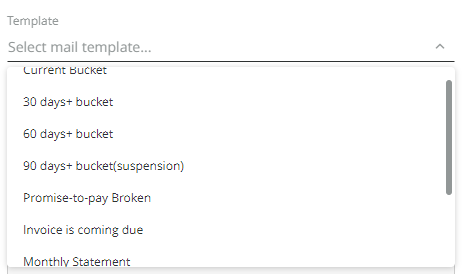
After selecting a template you are provided with the letter subject and body, proposed for the chosen template. However, both the subject and the letter body are editable: in addition to standard text editing options, there is a dropdown list of dynamic tags to be inserted.
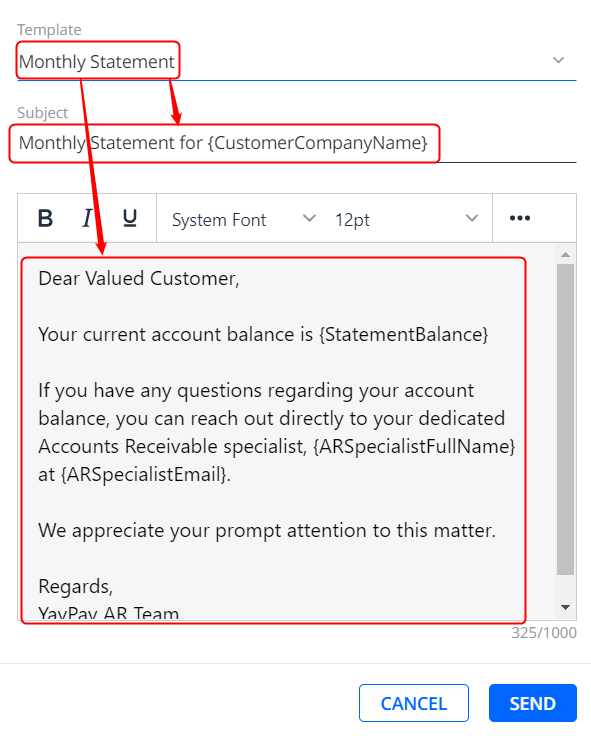
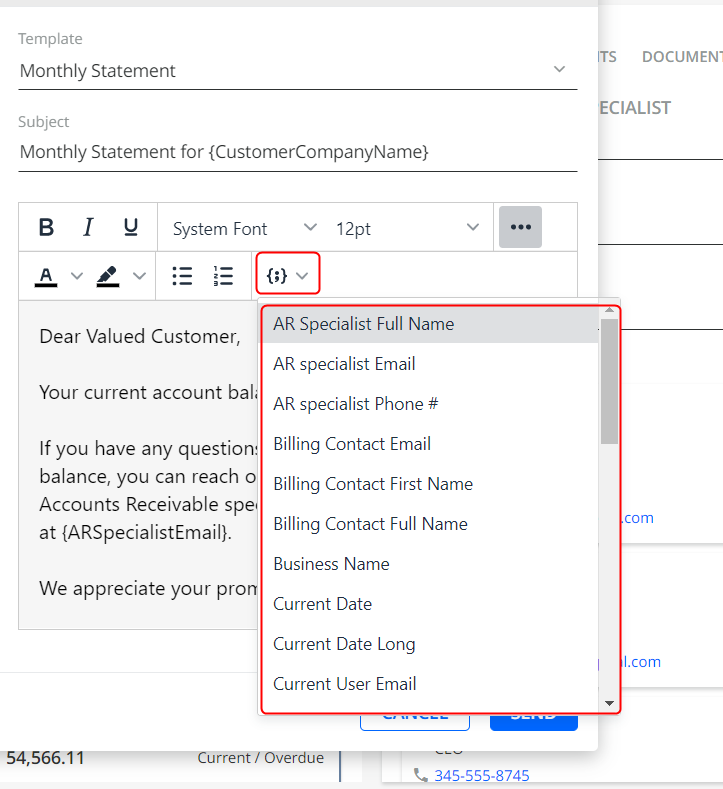
Bulk Send Mail
Sending several invoices to one customer (from the Customer Statement)
When sending more than one invoice to the customer from his Statement page, note the following:
- the recipient will get one letter with all the related invoices attached unless the invoice dynamics tags are used in the mail template;
- if the invoice dynamic tags are incorporated in the letter template (e.g. {InvoiceNumber}, {InvoiceDueDate}, {InvoiceBalance}, etc.), a separate mail will be sent for each invoice (with the respective attachment)
Sending mail to several customers (from the Aging Report)
When selecting multiple customers for mail sending, note:
- if the selected companies are both local and foreign, you will have two lists of mail services to select from Local Service and International Service;
- for customers with parent-child relationships in YayPay, the parent level collections (see above) apply to bulk send mail.
NOTE: you cannot send mail to a customer(s) with a missing valid address set up. The system will show the respective warning.
To find out how to review the sent mail, refer to Outsourced Mail Service: How to review and edit the sent mail