How to review the sent mail
Statement page
Once the mail is sent, its details can be viewed in the OPEN INVOICES grid of the Statement page
. The details include
- Delivery Date: the date the invoice was delivered
- Invoice Delivery Status: for Mail: Sent, Error, Given to Post, Printed, Enveloped, Delivered, Undelivered; for Email: Sent, Error, Viewed, etc.
- Invoice Format: e.g. PDF, Paper, UBL
- Delivery Method: e.g. Email, Mail (shown if Outsourced Mail is activated)
- Invoice Delivery Status Date: the date invoice status was last updated
- Original/Duplicate Invoice ("Original" meaning the invoice which was not previously sent, "Duplicate" meaning the invoice that was previously sent by mail, email).

Along with the open invoices grid, the info on the mail sent (both manually and automatically) is displayed in the MAIL tab of the Activity section
Note, that only sent mail is shown in this tab!
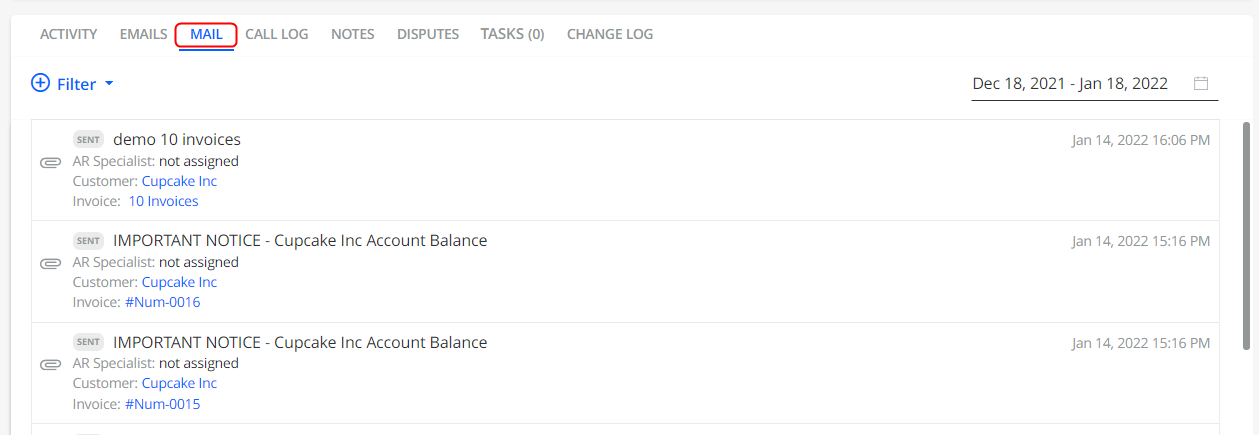
You can filter the sent mail by their
- status
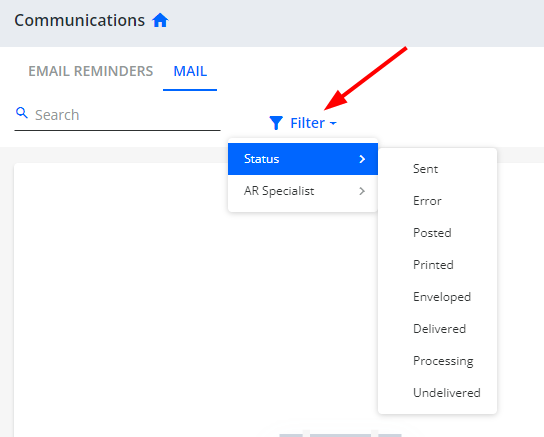
- Processing - the first status of the letter (data transfer)
- Sent - the data is successfully transferred
- Error - transmission failed (due to e.g. wrong data)
- Posted - sent to postal service
- Printed - the letter is printed
- Enveloped - the letter is enveloped
- Delivered - the letter is delivered
- Undelivered - letter delivery failed
- AR Specialist assigned
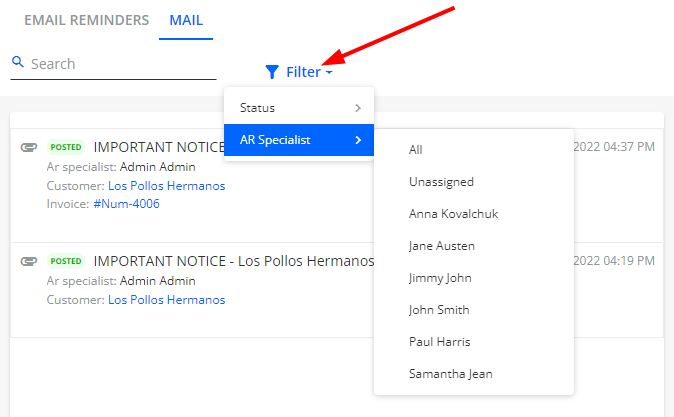
By clicking the particular mail line you are able to view its details in the pop-up window:
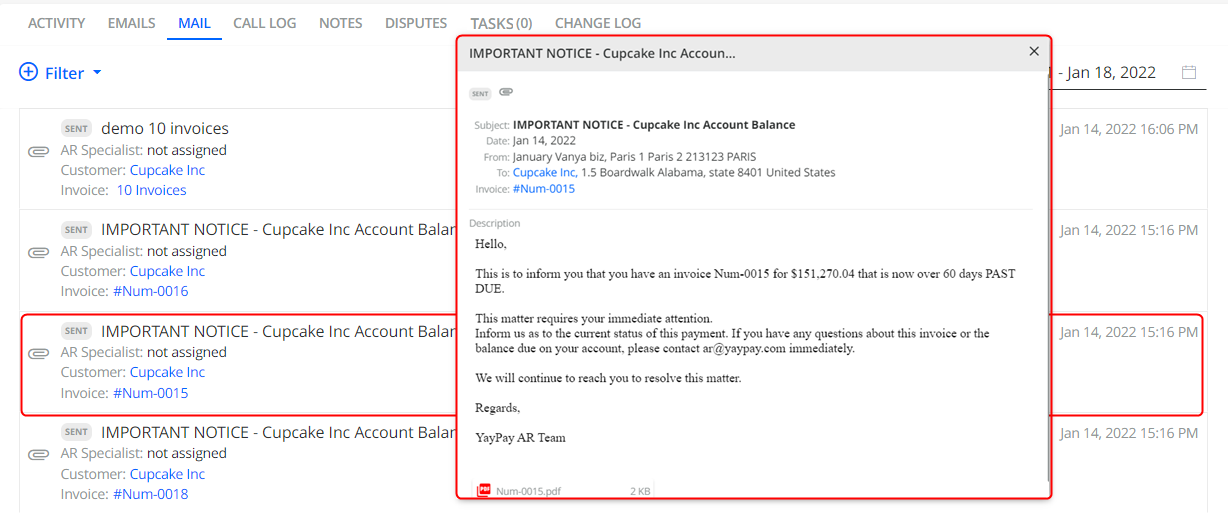
The details displayed include status, date, sender, recipient, invoice # (if applicable) with a hyperlink to invoice details, workflow, and rules (if sent automatically), description, attached file(s) (clickable, can be downloaded as a PDF).
Also, in the ACTIVITY tab, the info on the invoice delivery is displayed, both for manual and automatic (as a result of events triggered) mail sending.
Invoices page
Invoice details displayed in the Invoices page grid (selected from the column-picker):
- Invoice Delivery Status Date
- Delivery Method
- Invoice Format
- Invoice Delivery Status
- Original/Duplicate Invoice
All of the above-mentioned columns can be included in an Excel file:
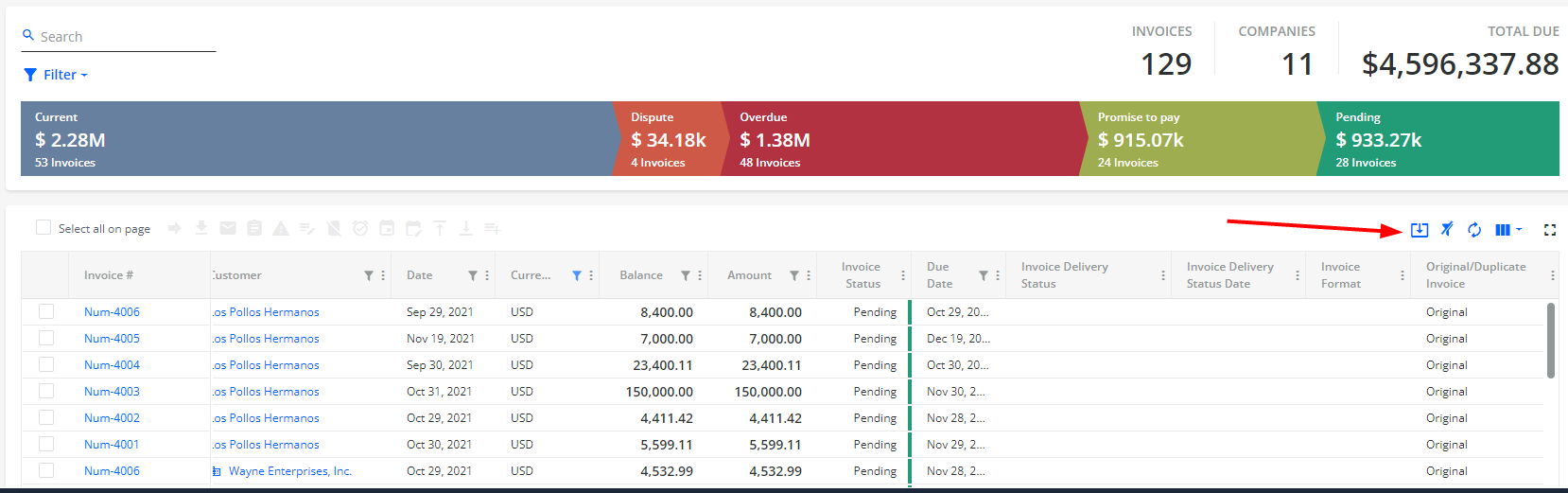
Communications page
On the Communications page, there is s MAIL tab to display all the mail sent both manually and automatically from the rules.
Similar to the Statement page MAIL tab, only sent mail is shown here with status indicated: Sent, Error, Printed, Enveloped, Delivered, Processing, Undelivered.
You can filter the mail with respect to the statuses and AR Specialists assigned.
A search function is also available: type at least three characters to match the text in
- Customer name
- Subject
- Mail body
- Sender mail
- Recipient mail
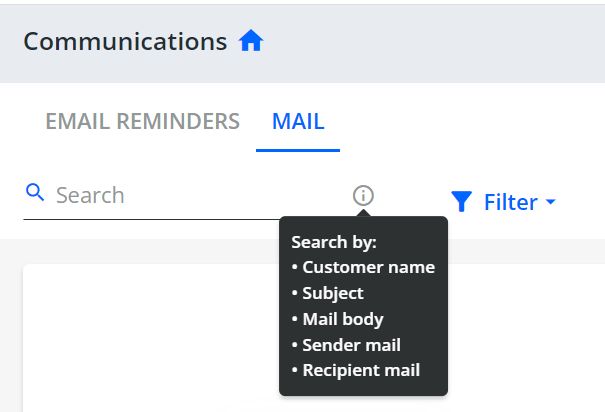
It is NOT possible to delete a mail!
Click on the mail to see additional information on the sent mail:
- Status
- Date
- From:
- To:
- Invoice number with a hyperlink to invoice details
- Workflow and rules (for automatically sent mail)
- Description
- Attach file(s) - the attachment is clickable and can be downloaded as a PDF file
- Additional info (information about the Customer)
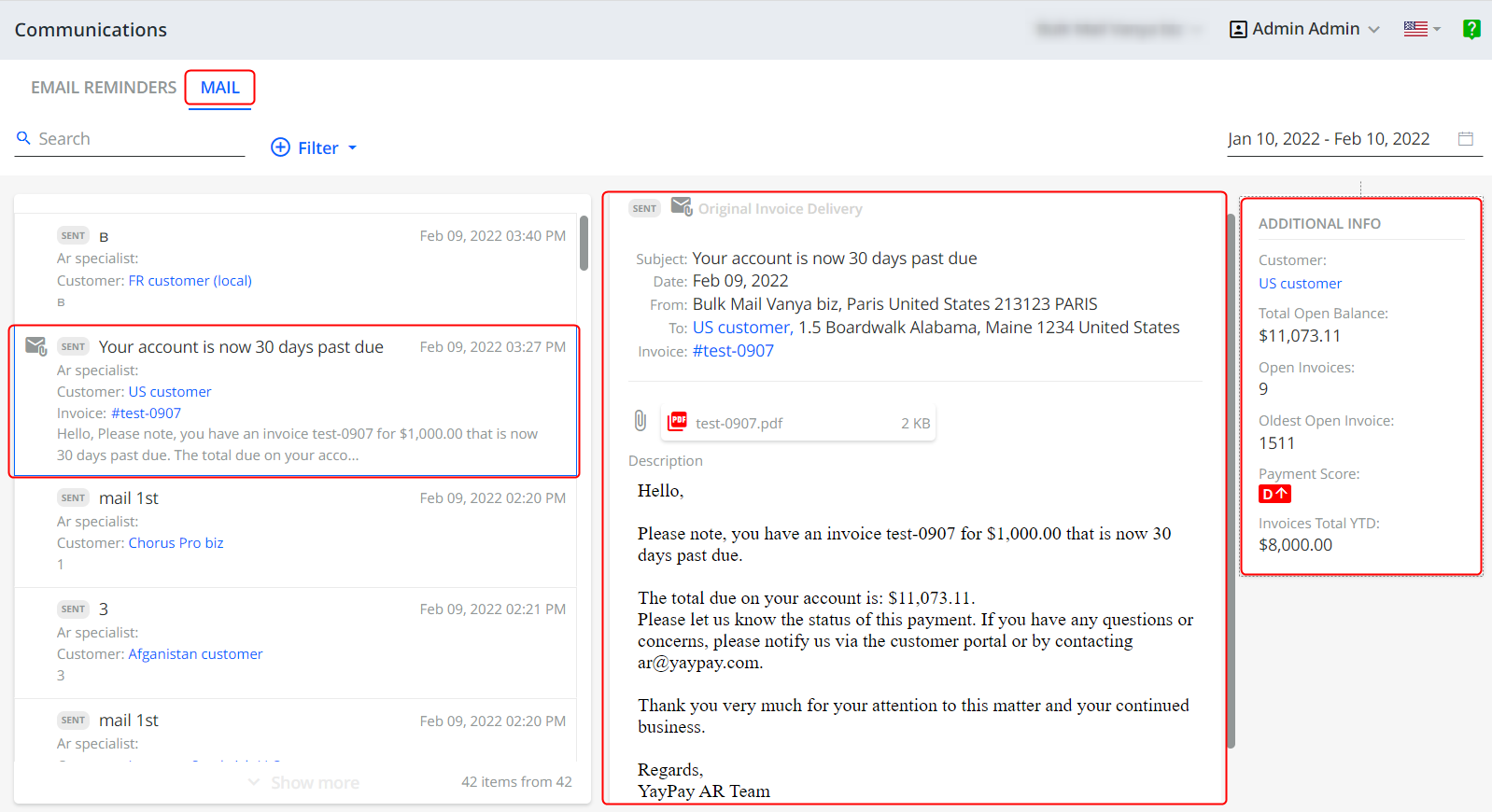
There is also the "Edit and Send Again" button (see "Editing mail with ERROR status") for mail that failed to be sent.
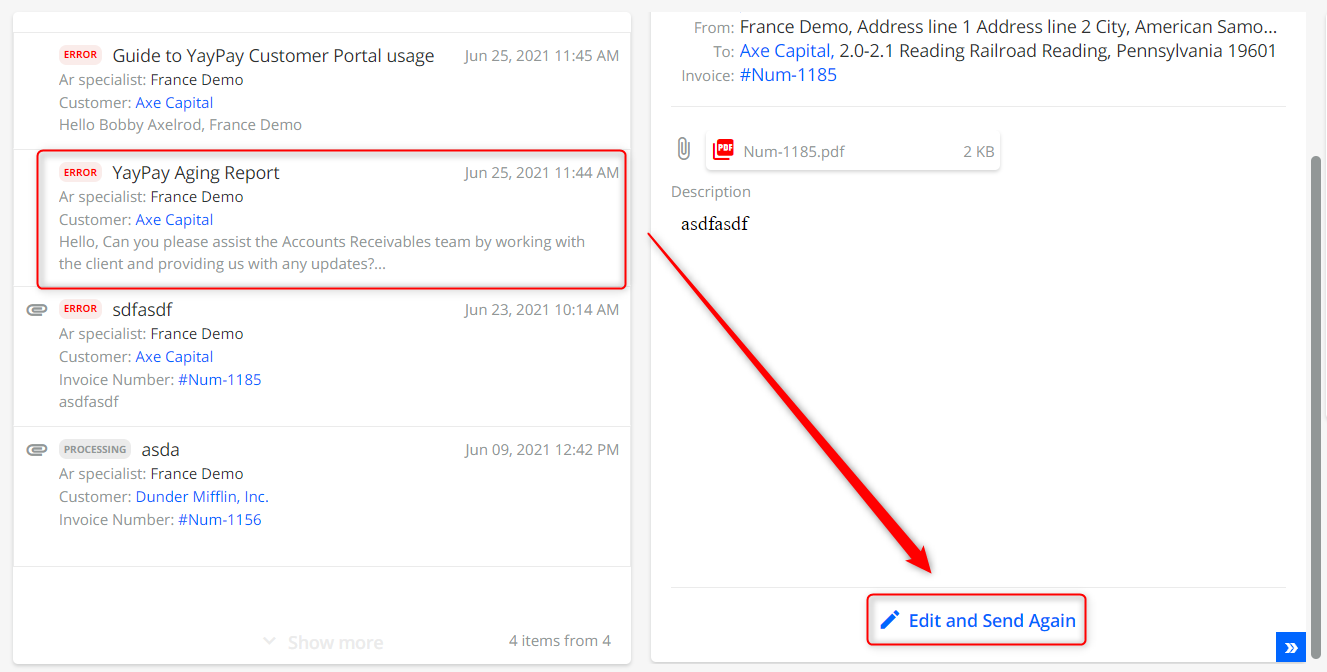
A calendar is available to set the view periods (starting from "today" and backward).
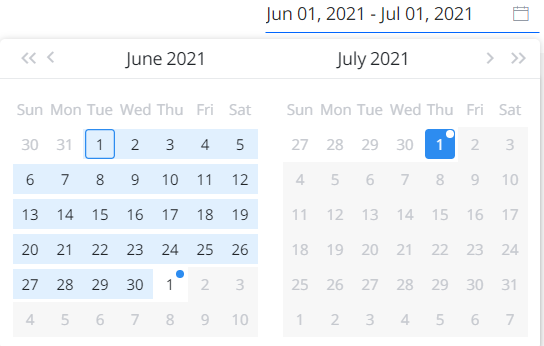
For France and its regions, there is an additional "Original invoice delivery" icon visible on the Communications page (List of sendings and sending details) and on the customer's Statement page.
Editing mail with an ERROR status
You can edit the mail that was sent in case of its ERROR status by clicking the "Edit and Send Again" button in either of the following locations:
1) Communications > MAIL tab.
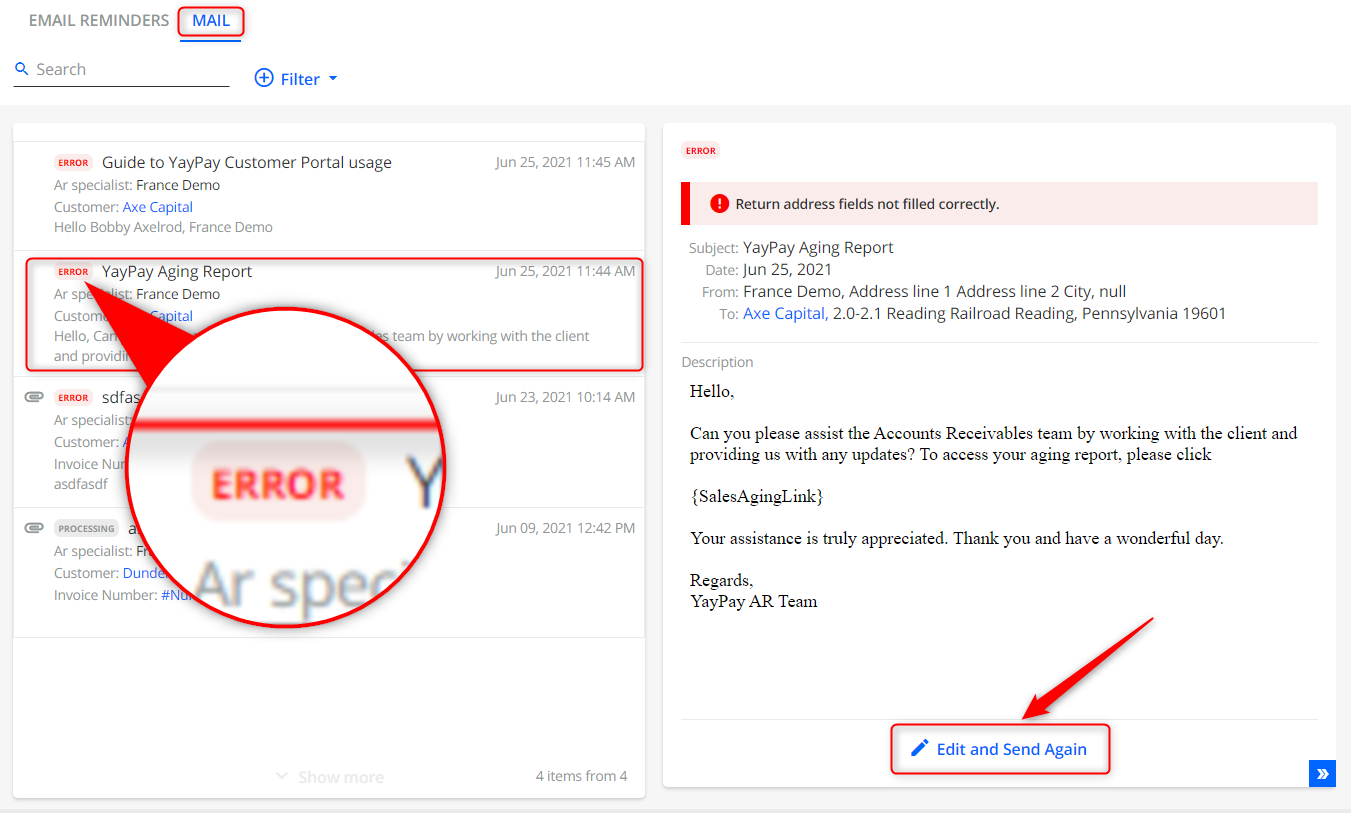
2) Statement page > MAIL tab.
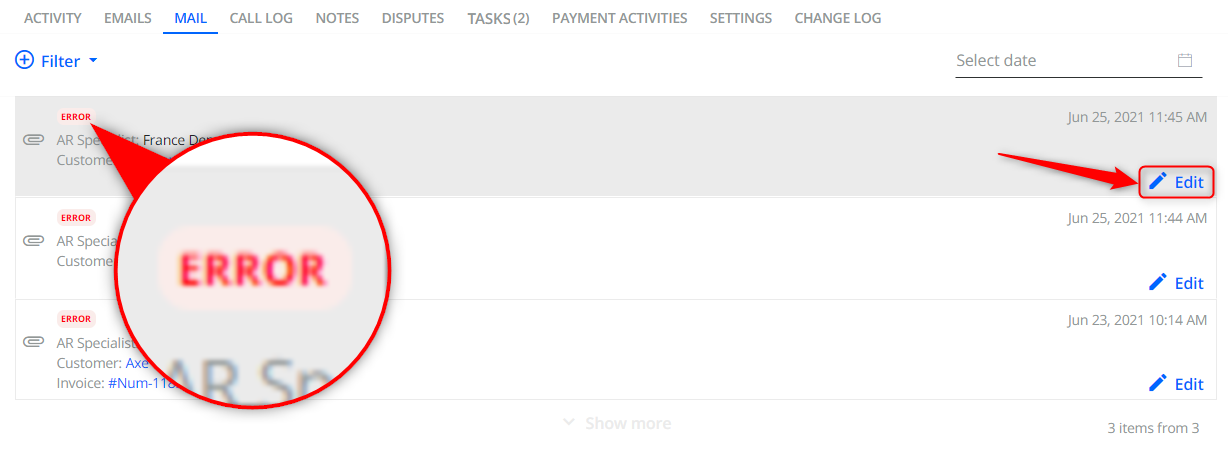
The "Edit Mail" window pops up, where all the fields are editable, except for the attachment.
After editing, click "Send". The status of the mail will be changed to PROCESSING on the Communications page/Invoice page/Aging report. "Mail sent successfully" will be shown if the info is saved and the mail is sent:

If you edit at least one symbol and try to leave the "Edit Mail", the pop-up with a warning about unsaved changes will appear.
Allowed number of pages for PDF attachments
For Certified ERR (US mail service) both in manual and automated mail, the maximum number of pages for PDF attachments (invoice, customer statement) is 13.
If your files exceed the allowed number, choose another service, otherwise, your mail will not be sent.
