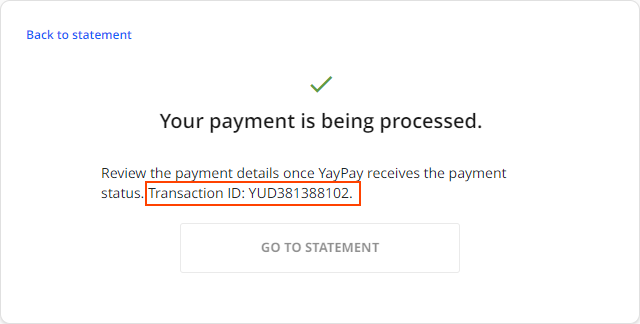Flywire is a global payment platform that can integrate with YayPay. Once integrated, you can make payments via a checkout hosted by Flywire that processes payments initiated from YayPay.
Flywire supports a range of localized payment methods, including online and offline bank transfers, credit card transactions, and alternative payment methods for both domestic and international payments. Regionally, Flywire also supports auto-payments via credit card or direct debit.
For cross-border transactions, Flywire employs foreign exchange (FX) conversion.
Within YayPay, the following types of payments are supported:
- Credit card payments
- ACH payments
Alternative Payment Methods (APM) such as Online Banking, Pago Efectivo, PayPal, Trustly, etc.
However, the availability of the specific payment methods will vary depending on your Flywire configuration and country.
For all of these payment types, YayPay supports all currencies that have been mapped.
How to set up Flywire
To integrate with Flywire, a cooperation with Flywire is required. Contact your YayPay account manager for an introduction. Once this is completed, you can proceed with the following steps.
To set up the Flywire payment provider:
Go to Settings | Payments/Credits.
- Click on the SET UP button next to the Flywire logo.
This opens the Set up Flywire Provider.
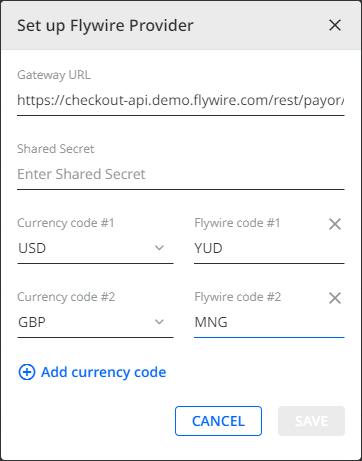
- In this dialog, configure the following Flywire setting:
Gateway URL
Specifies the Flywire gateway URL address.
For production, use https://checkout-api.Flywire.com/rest/payor/charge.
For demo, use https://checkout.demo.flywire.com/rest/payor/charge .
Shared Secret
Specifies the shared secret that is specific to your account.
Obtain its value from your Flywire.
Currency code and Flywire code
Specifies all the currencies and codes you intend to use for making payments.
The Currency code represents the currency used in the invoice, but it might not be the same as a payer's currency. Additionally, each Currency code must be mapped to a Flywire code in order to process payments in that invoiced currency.
You can set up as many currencies as you need. This is done by clicking the Add currency code button and selecting the currency from the drop down.
Contact Flywire for guidance on this mapping.
-
Click SAVE to confirm the settings.
If needed, click EDIT to change the settings or map additional currencies that should be processed by Flywire.
When making changes, you will need to re-enter the value of the Shared Secret.
Currency mapping
To map multiple currencies:
Keep clicking on the Add currency code button.
- Select the letter code of each currency and the corresponding Flywire code obtained from your Flywire account.
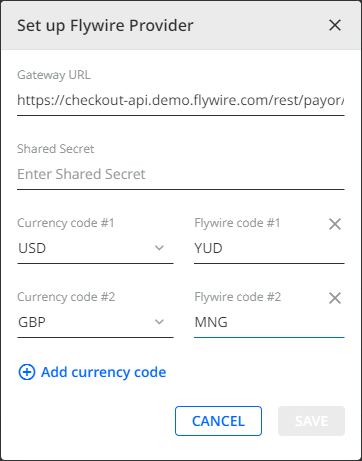
Click on SAVE to save the changes.
How to connect Flywire
Once you have set up the Flywire configuration, you need to complete the integration by connecting Flywire and YayPay.
To connect to Flywire:
Go to Settings | Payments/Credits.
Navigate to the Flywire section.
- Click on CONNECT on the right side of the page.
Once connected, you can use the DISCONNECT button to disconnect from Flywire. This will prevent payments from being processed through Flywire.

Ability to work along with other PSPs
As Flywire is a secondary payment provider, it can be connected when any other primary payment provider is also connected. In such cases, non-USD payments that have been mapped within Flywire will be processed through Flywire.
Behavior of YayPay Payments Powered by Flywire
This section describes what happens when you make the following types of payments in YayPay which are processed by Flywire:
- Credit card
- ACH (direct debit and offline bank transfer)
Credit Card Payments
To process credit card payments via Flywire:
Login to your Customer Portal.
When making a payment, select a credit card and click PAY.
On the Payment page that opens, enter the billing information and click CONTINUE.
As a result, a Flywire window will open where you will complete the transaction.
- Agree to Flywire terms and conditions and then click Continue.
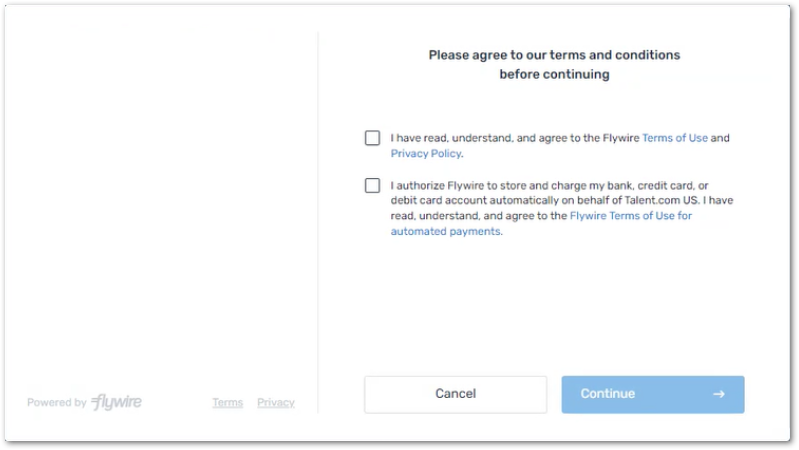
The terms and conditions might slightly differ, depending on the payment type.
- Enter your credit card information and click SAVE.
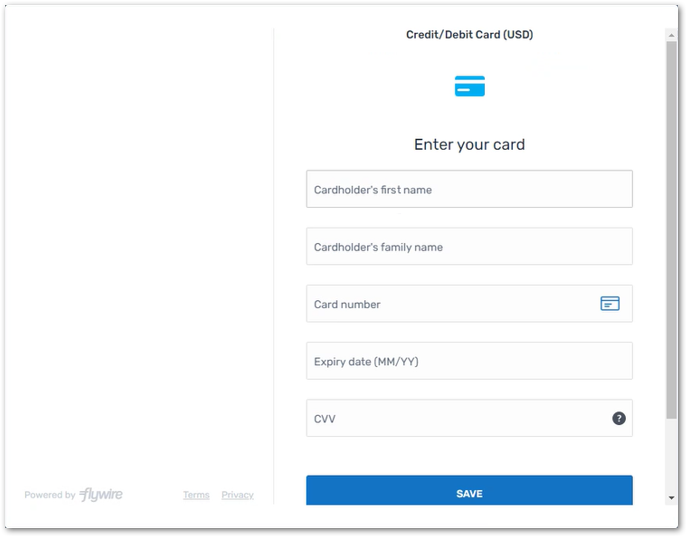
-
Complete the payment.
Flywire will now either confirm the transaction completion or failure.
When a transaction is successful, the transaction receipt is displayed and the invoice status changes to Pending in YayPay.
Although the actual payment processing is typically fast, it can take up to 3 business days for the transaction approval and changes of the invoice status to either Approved or Declined.
ACH Payments
To process ACH payments via Flywire:
Login to your Customer Portal.
When making a payment, select a ACH and click PAY.
On the Payment page that opens, enter the billing information and click CONTINUE.
Subsequently, the Flywire window will open where you can complete the transaction.
-
Select one of the available bank transfer options.
These options will vary depending on the invoice currency, the payer's billing address, payment type selected in YayPay, and your Flywire configuration.
For example, the availability of Alternative Payment Methods (APM) that include services such as Online Banking, PayPal, Trustly, etc. varies depending on the payer's country and thus not all these payment methods are universally available.
- For offline bank transfers, click the GENERATE PAYMENT INSTRUCTION button to see the instructions on how to initiate the transfer process through your bank.
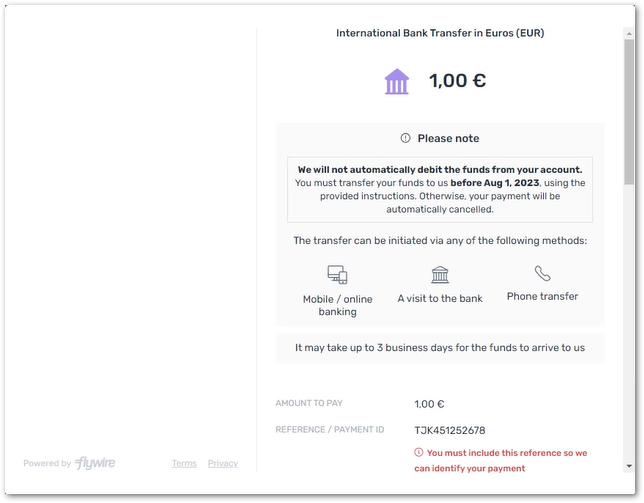
- To complete the payment process, scroll down to the bottom of the window and click DONE.
If you simply close the window, the payment may not be processed correctly.
As a result, the invoice status changes to Pending in YayPay until the payment is received or after 3 days, whichever occurs first.
The processing of the payment and the subsequent status change to either Approved or Declined may take between 3 to 7 business days, depending on the selected payment method. For example, if you select offline bank transfer, the payer must physically transfer the money and thus the status change only occurs when Flywire receives the money.
When the status of the invoice changes to Approved, a new Cash app record and a history activity record are created.