Attach documents to disputes: General Overview
To reduce time to resolution and enhance reporting, you can attach documents to disputes, opened in YayPay or on the Customer Portal.
The documents can be attached both in the YayPay system and in the Customer Portal to the following dispute types:
- to invoice-level disputes
- to line-item disputes
- to group disputes
You can attach documents at any step: during the opening, managing, resolving, or reopening a dispute. The number of attachments is not limited.
Attach documents to disputes: Step-by-step instruction
Attach documents to invoice dispute
Newly created dispute
To attach a document to a new dispute:
Go to the Statement page or the Customer Portal web page.
- Select an invoice and click on the Open Dispute icon.

- In the Open Dispute dialog that opens, fill in the Dispute Code and Comment fields.

Attach any documents by either clicking on Attach Files or by dragging and dropping them directly into this dialog.
Click OPEN to open the dispute with the uploaded documents.
Managing existing dispute
To attach a document to an existing dispute:
Go to the Statement page or the Customer Portal web page.
- Select an invoice with an opened dispute and click on the Manage Dispute icon.

In the Manage Dispute dialog, you can delete any previously attached files or you can add new ones by clicking the Attach Files button or drag and drop them directly into the dialog.
Click SAVE to confirm the changes and uploaded the documents.
Attach documents to line-item dispute
This section provides an overview of how to attach documents to invoice line-item disputes.
To enable line-item disputes, go to Settings | Business and check Enable line-item disputes.
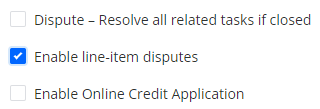
Newly created dispute
To attach a document to a new line-item dispute:
Go to the Statement page or the Customer Portal web page.
Select an invoice and click on the Open Dispute icon.
- In the Open Dispute dialog that opens, fill in the Dispute Code and Comment fields.

Click Open Line Item Dispute
Attach any documents by either clicking on Attach Files or by dragging and dropping them directly into this dialog.
Click OPEN to open the dispute with the uploaded documents.
Managing existing dispute
To attach files to an already existing line-item dispute, follow the steps described for managing invoice disputes, i.e. in the Manage Dispute dialog, delete and/or attach documents (either selected via Attach Files or drag and dropped directly into this dialog).
Attach documents to group dispute
This section provides an overview of how to attach documents to multiple disputes.
To attach documents to multiple invoices that are in dispute:
Go to the Statement page or the Customer Portal web page.
- Select multiple invoices without the dispute indicator and click on the Open Dispute icon.

In the Open Dispute dialog that opens, you can attach documents to the group dispute either by selecting them via Attach Files or by dragging and dropping them directly into this dialog. This will attach the documents to all the selected invoices.
Click OPEN to open the disputes with the uploaded documents.
Managing Existing Disputes
To manage multiple disputes:
- Select invoices with opened disputes and click on the Manage Dispute icon. The Open Dispute icon is not available for invoices with already existing disputes.

In the Manage Dispute dialog that opens, you can delete and/or attach documents to the group of disputes either by selecting them via Attach Files or by dragging and dropping them directly into this dialog.
Click SAVE to confirm the changes and uploaded the documents.
Actions with attachments
You can use the following actions related to documents attached to disputes:
Remove
Deletes attachments from the Open Dispute and/ or Manage Dispute dialogs.
Download
Downloads attached documents by clicking on the attachment in the Open Dispute and/or Manage Dispute dialogs.
