Characteristics
GoCardless® is an online payment service that can integrate with your YayPay account to process payments via ACH only. All currencies are supported.
How to set up GoCardless
To set up GoCardless® payment integration:
In YayPay, go to Settings | Payments/Credits.
- Scroll down to the GoCardless® section:

Click SET UP.
-
In the dialog that opens, click LOGIN if you already have a GoCardless® account or click SIGNUP to create a new one.
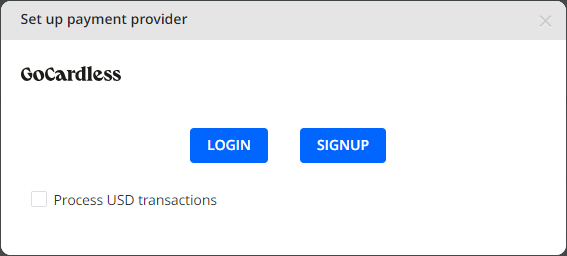
Optionally, you can also enable the Process USD transaction setting.
- In the new window that will open, you can either create a new GoCardless® account or enter your email address and password to sign in to an already existing one.
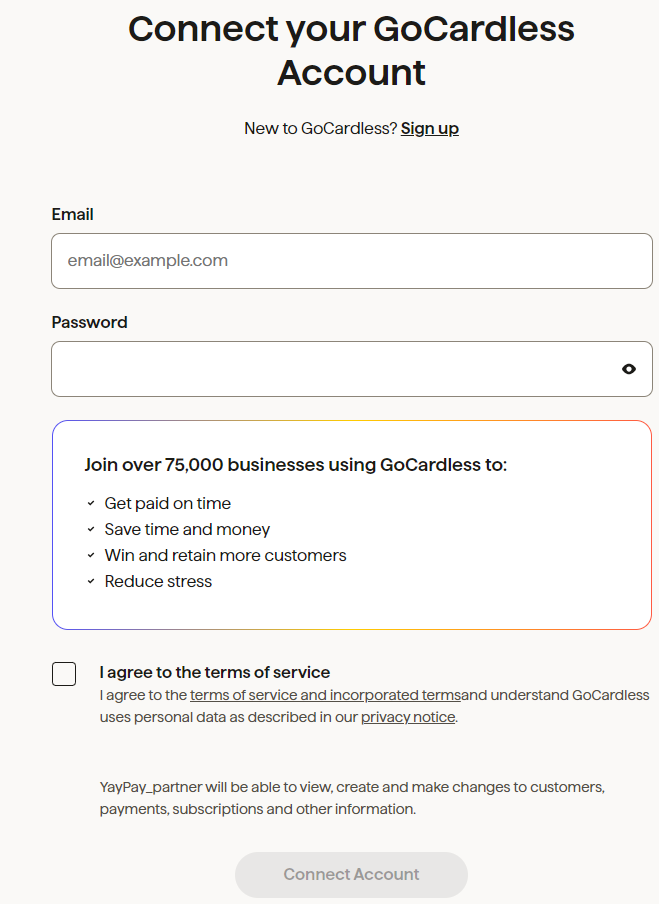
Click Connect Account to connect your YayPay account to your GoCardless® account.
- Once the accounts are connected, go back to YayPay and click CONNECTin the GoCardless® section on the Payments/Credits page.

"Process USD transactions" setting
After connecting your YayPay account to your GoCardless® account, the Edit button will appear next to the CONNECT button. You can click this button to reconnect with updated credentials and also check the Process USD transaction check box.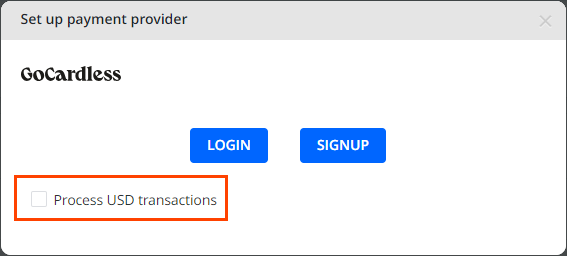
Process USD transaction
If checked, all bank payments will be processed through GoCardless®.
If left unchecked, GoCardless® will only process non-USD bank payments.
Direct Debit Excel Mapping
Using the Excel mapping functionality in YayPay, you can create Auto-payment plans for your customers paying via GoCardless®.
In YayPay, connect to your GoCardless® account.
Go to Settings | Excel Mapping.
- Select Direct debit mapping option from the Mapping Excel Type combo box.
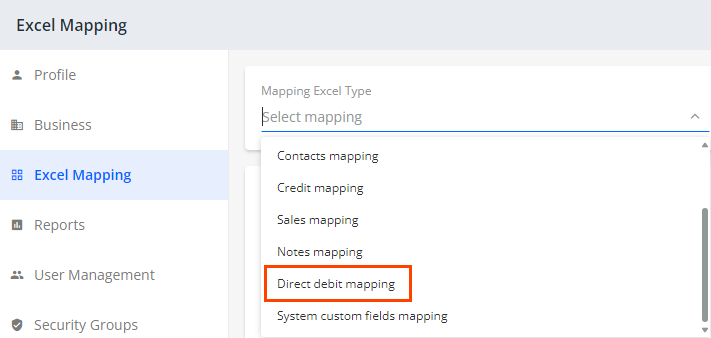
- Click Download Current Mapping.
During the first download, you will receive an Excel file template.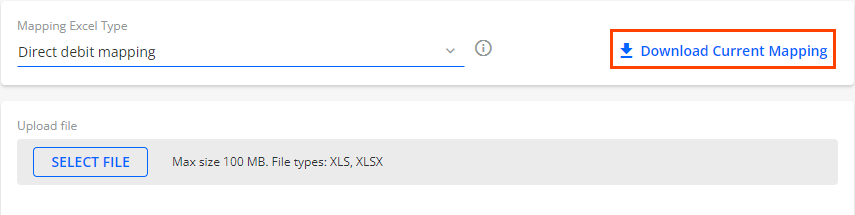

Edit the file according to your needs.
Upload it back to YayPay using the SELECT FILE button.
-
As a result, Auto-payment plans for customers will be created.
The next time you click Download Current Mapping, the updated file you previously uploaded will be downloaded.
