You can add and record notes, organize tasks, and attach documents to share them internally or with your customers via their Customer Portal web page. If configured, your customers will be able to access and download these documents from their Customer Portal web page.
Add Notes in YayPay
There are several areas in YayPay where you can add new customer or invoice-level notes, and share these notes within your team.
Option #1 - Add Main Note
Click on the "Description" button in the Customer header section to create a standalone note. There is no date time stamp for the recording, and the note will remain visible on the Statement page until is deleted.
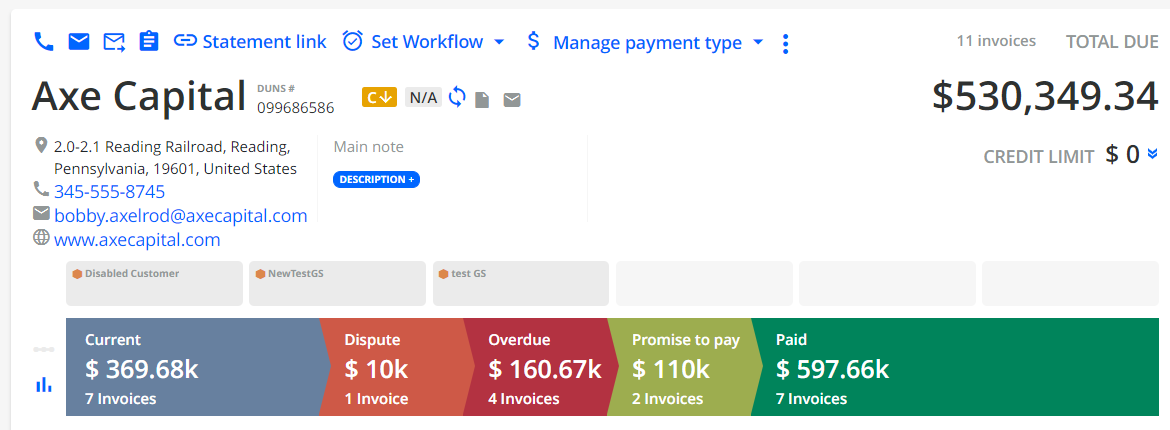
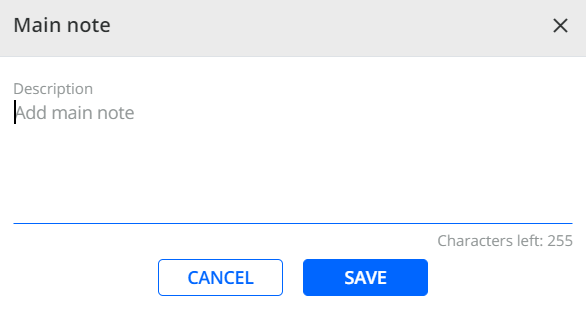
Option #2 - Add Customer-Level Notes
To add new notes for a specific customer:
- Go to the NOTES tab located at the bottom of the customer's Statement page.

Click on the ADD NOTE button located in the top-right corner of the tab.
- In the dialog that opens, specify the note's details.

Optionally, you can also check Create task to create a related task. If checked, additional options will appear allowing you to specify the task's details.
Once you have specified all the details and saved your changes, the task will appear on the Tasks page as well as on the customer's TASKS tab where you can edit, resolve or delete the task. -
Click SAVE to save the note.
For each customer note, a date-time stamp is recorded along with the identity of the user who created the note.
To view all notes for a specific customer, go to the NOTES tab at the bottom of the customer's Statement page.

Option #3 - Add Invoice-Level Notes
To record an invoice level note, click on the Invoice # (this will take you into the Invoice Page). Use the NOTES tab (located to the right of the Invoice) to create and add new Notes against the Invoice.
Enter the note text and click on the "Add note" button to save the information. Each Invoice note saved has a date-time stamp to it as well as the user who recorded the note.
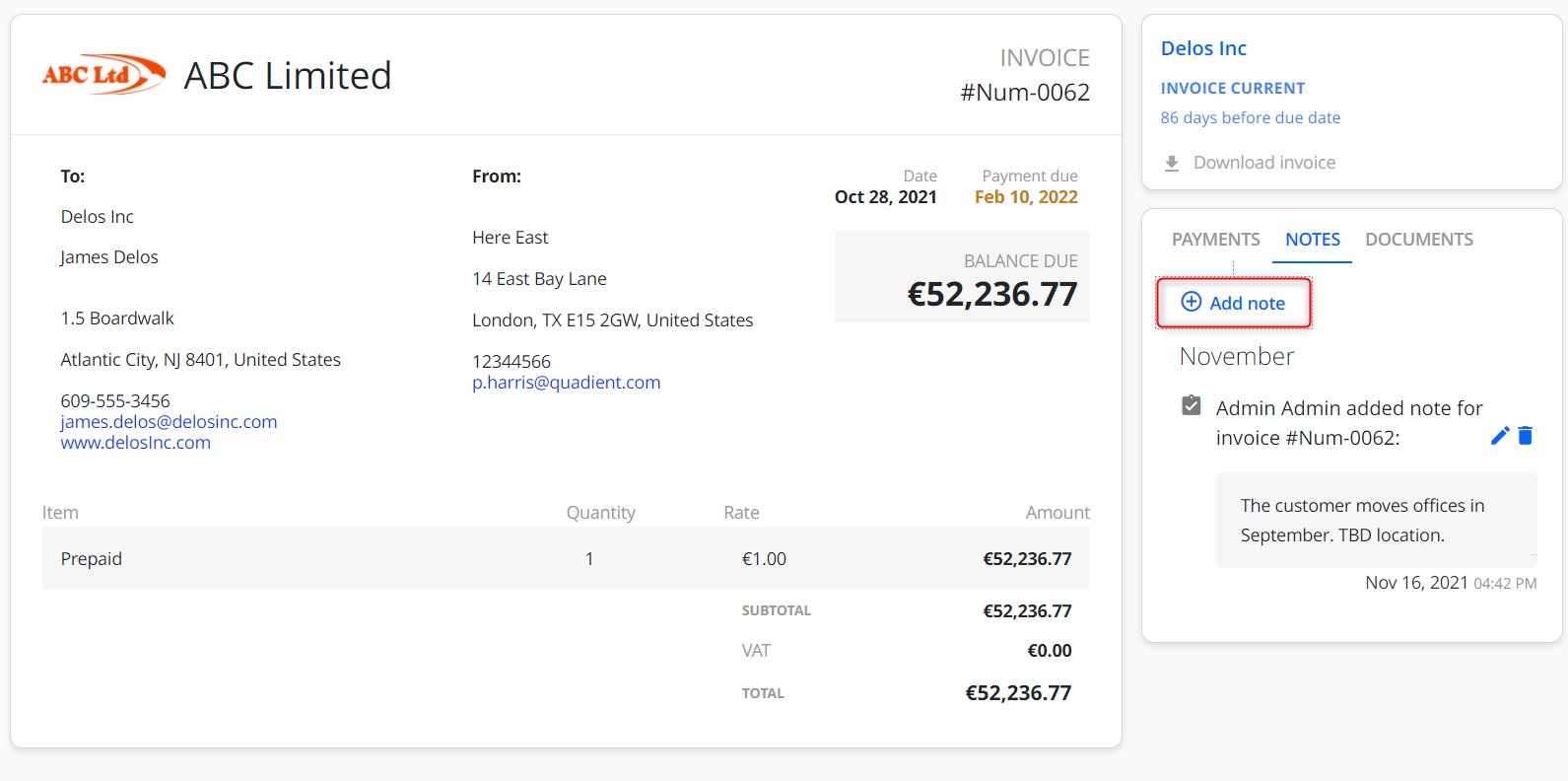
Click on the "Create Task" checkbox if you also want to create a task at the same time as recording your new invoice note.
The features of the task associated with this invoice are similar to the outline when creating a task from a customer note.
View Most Recent Notes
To view and share the most recent note, insert the column "Last customer note date" and "Last customer note" into your Aging Report so as to increase the team's visibility of the collection activity going on for the customer.
Depending on your record-keeping approach within YayPay, other relevant columns that you can also consider including into the Aging Report are:
- Main Note
- Last invoice note date
- Last invoice note
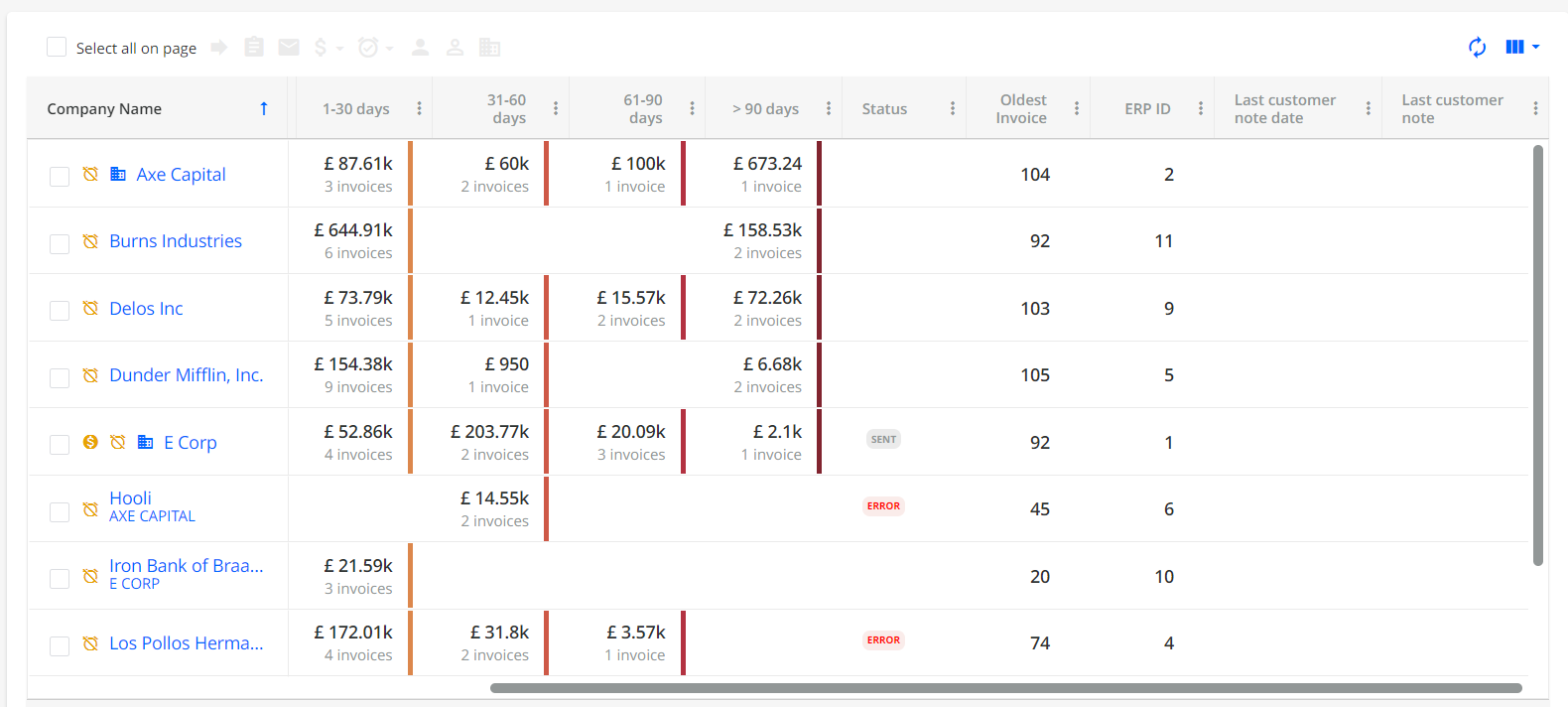
Invoice Notes are also visible when you click on the Invoices menu. The Last Note column will show your most recent / latest invoice level note recorded for the Invoice #.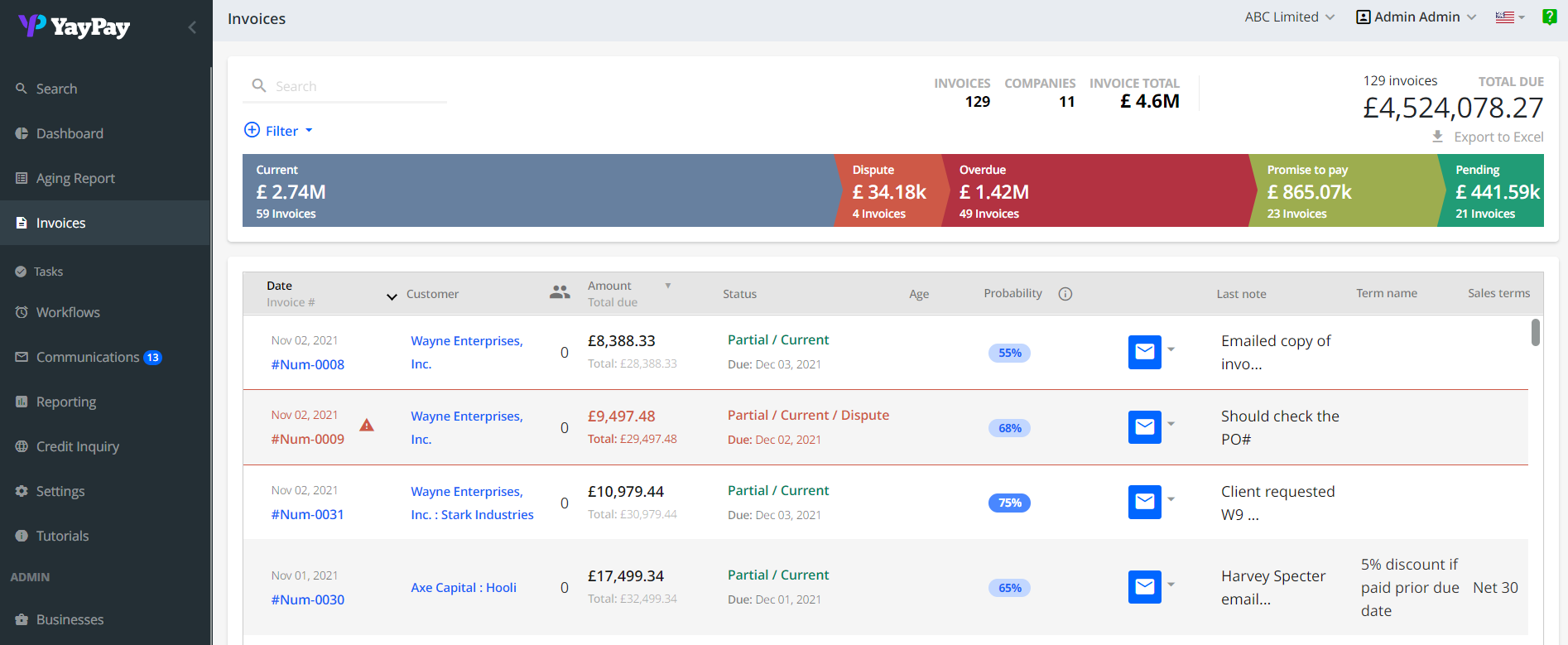
Add Call Log in YayPay
Click on the Telephone icon to record your call outcome/conversation in the form of a call log:
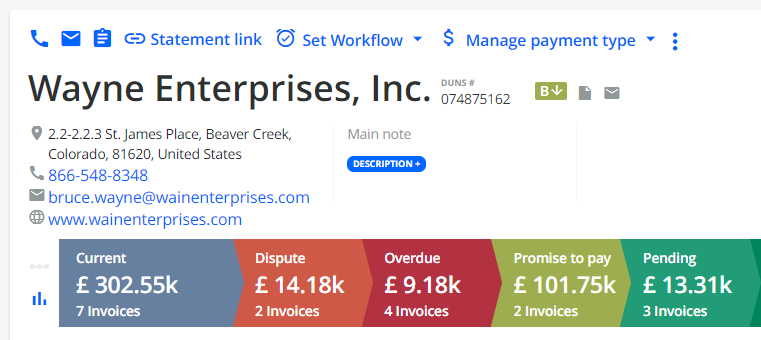
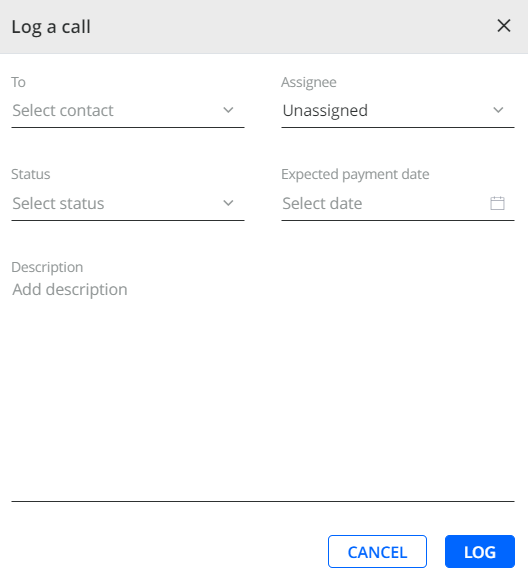
All Call Logs recorded can be viewed under the CALL LOG tab located at the bottom of the Statement Page
Add/Attach Documents in YayPay
As part of your record-keeping activities, you can attach documents to customers or invoices (maximum of 3 files).
You can view, attach or delete documents:
- on the DOCUMENTS tab located on the right side of the Statement page.

To learn how to select and attach the documents at the customer level, see the Customer Level Supplemental Documents chapter.
- on the DOCUMENTS tab located on the right side of the Invoice page.

To learn how to select and attach the documents at the invoice level, see the Invoice Level Supplemental Documents chapter.
