Currencies in YayPay
In YayPay the following currency levels are used:
- Business-level – Main currency configured for the given YayPay instance in Settings | Business.
- Customer-level – Currency that is set for a specific customer.
- Document-level – Currency used in a specific document, such as an invoice.
- Go to Settings | Business | General Information panel.

- On this panel, scroll down to the Currency field and type in your required currency abbreviation, e.g. USD,GBP,EUR, etc.

Click SAVE CHANGES at the bottom of this panel to confirm your settings.
Currencies in Aging report
You can view information on the Aging Report page in the following currencies:- business-level currency
- customer-level currency
Business-Level Currency
The TOTAL DUE and balances for each customer on the Aging Report page are displayed in the set business-level currency:
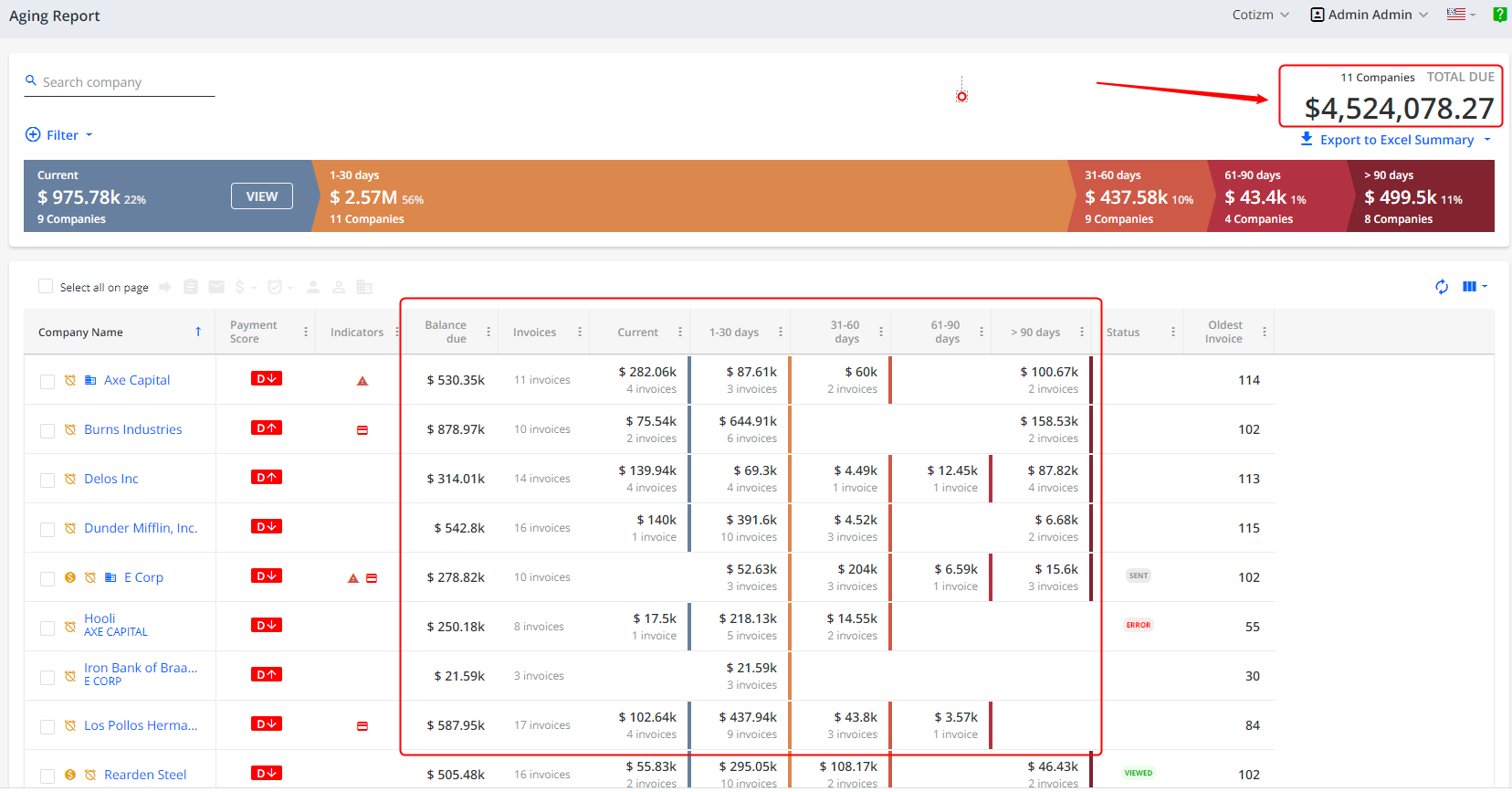
Customer-Level Currency
The customer-level currency in the Aging Report is hidden by default. To view it:Click Select Columns.
Select the Currency and/or Customer's currency balance options.
Click Apply changes.

- Click the Filtersbutton in the top-left corner of the page:

- Select Customer Currencyand the required currency from the list.

As a result, only customers with a selected currency will be displayed.
Currencies on the Statement page
- customer-level currency
- document-level currency
Customer-Level Currency
The TOTAL DUE on Statement page is by default displayed in the customer-level currency:

To view the TOTAL DUE calculated in business-level currency, go to Settings | Business and check Use calculated Customer balance in the General information panel.

As a result, the business-level currency will be used instead.

Document-Level Currency
The document-level currency (invoice currency) on the Statement page is hidden by default. To view it:Click Select Columns.
Select the Currency option.
- Click Apply Changes.

- As result, the Currencycolumn is added and displays currencies of the individual invoices:

Alternatively, you can filter the invoices by their currencies. To do this, click the funnel icon in the Currency column and choose the currency you wish to be displayed: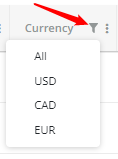
Use Business Currency for Recurring/On Account payments
To configure the currency when making recurring/on account payments, go to Settings | Business |Use Business currency for Recurring/ On Account payments.By default, this is checked and the business-level currency is used.
If unchecked, the customer-level currency is used instead.
Frequently Asked Questions
What currencies will be displayed on the Customer Portal? Why?
The TOTAL DUE on the Customer Portal is displayed in the customer-level currency (unless Use calculated Customer balance is enabled in Settings).

Alternatively, you can view TOTAL DUE on the Customer Portal in all currencies of the customer’s open invoices: go to Settings | Business and enable the following checkbox on the General information panel: 
Additionally, the TOTAL DUE on Customer Portal can be displayed grouped by transactions (payments, adjustments, credit memos) currencies: go to Settings | Business and enable Show Total Due grouped by transaction currencies on the General information panel:

What currencies are used in the rules engine, e. g. in Conditions?
When creating rules for invoice events and specifying CUSTOM CONDITIONS options related to invoice amount, the values you enter in the Value field are expected to be in the currency of the document (invoice currency).
What currencies are used in the e-mail templates? Can it be changed?
When sending an e-mail reminder to a customer from the Aging report (Customer Email) or the form Statement page (Invoice Email), you can use a dynamic tag StatementBalance in the letter body.
The amount under StatementBalance will be displayed in customer-level currency (unless the checkbox Use calculated Customer balance is enabled in Settings: if enabled, the amount will be calculated to business-level currency).
For the StatementBalance tag to display the amounts in currencies grouped by invoice currencies, enable the Send StatementBalance tag by the invoice currency in the Settings:

Alternatively, a StatementBalance Multicurrency dynamic tag can be used, which incorporates amounts in all the currencies grouped by invoices.
Can I Upload My Exchange Rates?
Answer: Yes.
The exchangeRate field is required in the invoice.csv file that is uploaded to the system. This field indicates the rate at which the invoice-level currency is converted to the business-level currency. If both currencies are the same, the exchange rate is 1.
However, entering 0 in the exchangeRate field in the CSV file will cause the system to fail in calculating bucket balances in the business-level currency on the Aging Report page. This will also impact the Total Due on the Statement page if Use calculated Customer balance is checked in Settings | Business.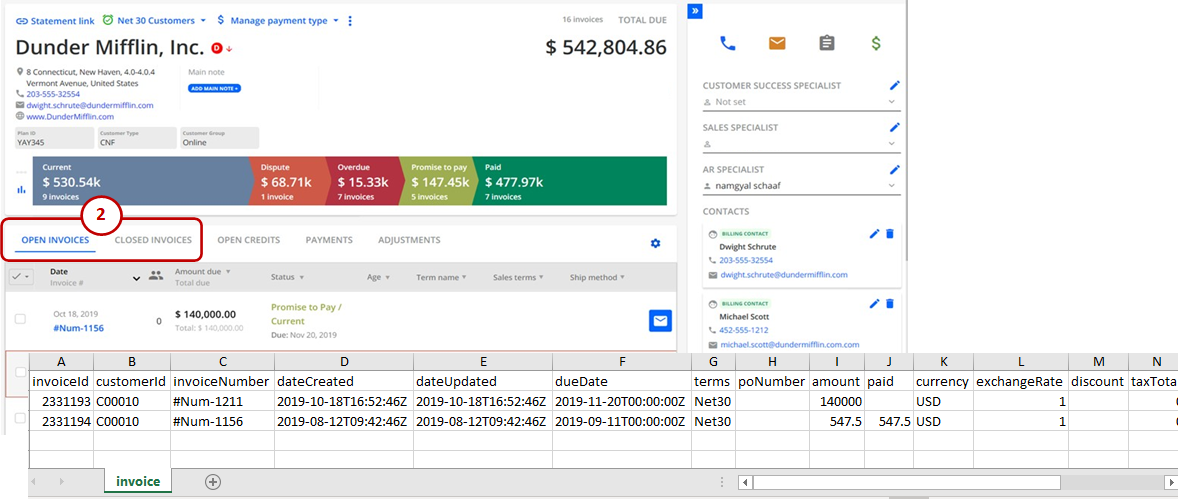
Exchange rates can also be pulled from ERP (see the information in the respective articles in the Integrations and ERP Custom Fields Reference Guide).
Example
Invoice amount (in invoice-level currency) * Invoice exchange rate = Amount in business-level currency.
Examples
|
Invoice-level currency |
Business-level1 currency |
Invoice exchange rate |
The calculation of the amount in business-level currency |
1 |
CAD |
CAD |
1.000000 CAD to CAD |
100.00 CAD * 1.000000 = 100.00 CAD |
2 |
USD |
CAD |
1.358600 USD to CAD |
100.00 USD * 1.358600 = 135.86 CAD |
3 |
CAD |
USD |
0.736100 CAD to USD |
100.00 CAD * 0.7361 = 73.61 USD |
1 The business-level currency is your Company’s main currency.
How Often Are OANDA Rates Updated?
YayPay is updated with the exchange rates from OANDA (online broker service) on a daily basis. To be more specific, one daily candle for a currency pair is retrieved.
To use the OANDA rates, ensure the option under your Business Settings page, called Switch to multicurrency daily exchange rates is enabled.





