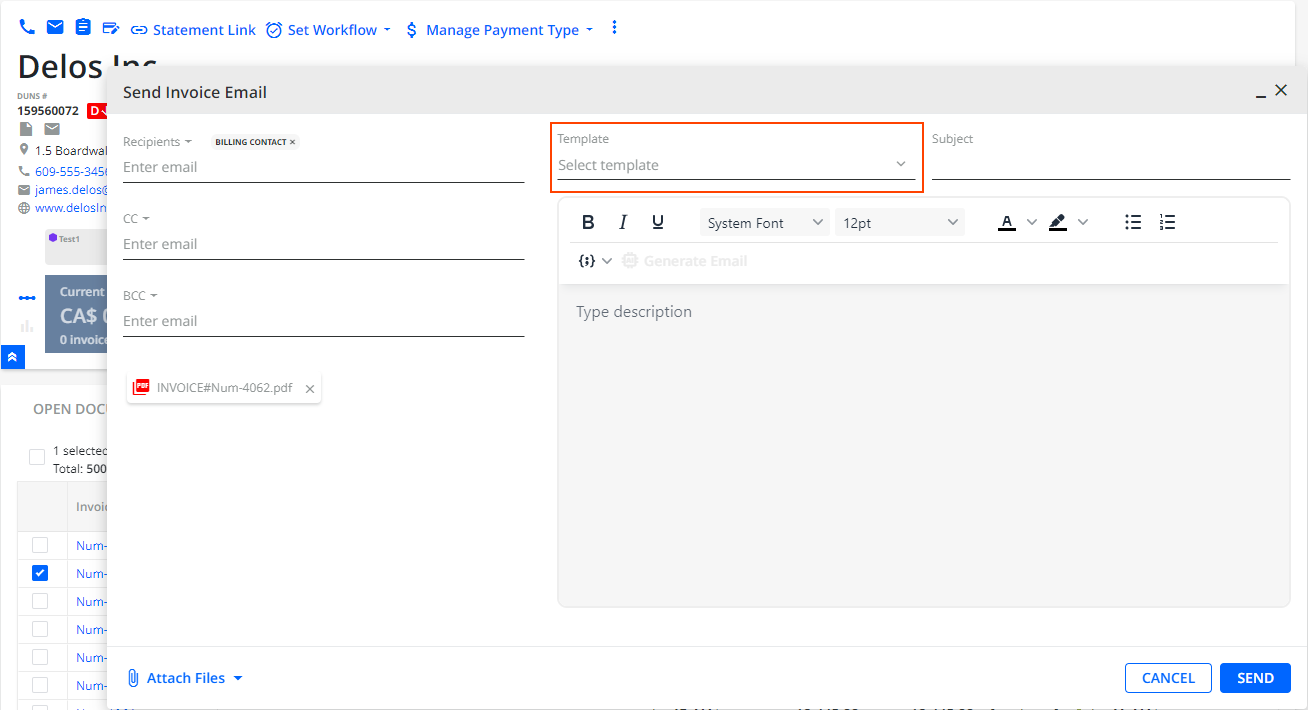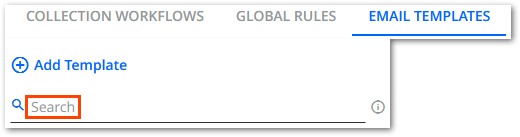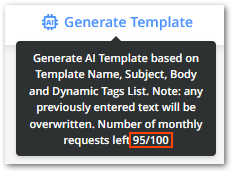Email Templates help to standardize and convey your message to your customers in a repeatable manner. You can create and name different Email Templates to serve different purposes.
Email Templates in YayPay can help to save time and increase productivity because :
- The template is created once, after which it is available for use by all in your organization using YayPay.
- The template can be applied in different Email Reminder Workflow Actions to ensure consistency in your communications.
- The template allows you to also use dynamic tags (these behave like 'merge fields'), which are replaced with the actual data in YayPay when the message is sent out in an email.
What does an Email Template look like in YayPay?
Login to YayPay and navigate to Workflows > Email Templates.
There are several templates that are provided out of the box for you to adapt or change, and to use the toolbar also to format your text.
Alternatively, you can create a new template from scratch by clicking on the "+ Add template" option: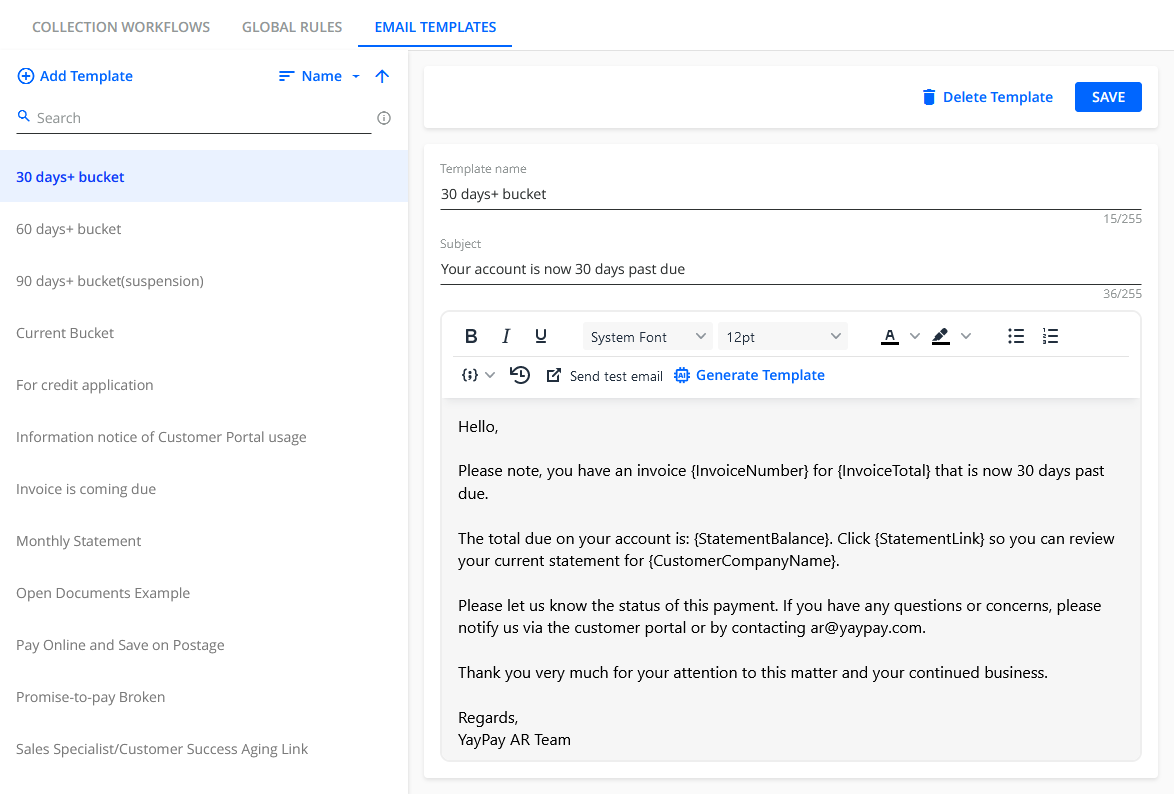
Email Template Structure
The structure of an email template consists of:
- Template Name - Custom name of the template.
- Subject - Subject line that the reader sees when the message arrives in their inbox.
- Message Body - Message body created using the provided email editor.
-
Dynamic Tags - Containers of dynamic data which you can use to populate the message body with various data dynamically:
- Select the desired tags from the Dynamic tag(s) drop-down menu:

- Hover your mouse pointer over a tag in the drop-down menu to display a short description.
- Check that a selected tag has been added into the message body.
Tags are represented by their names placed in the curly brackets {... ...}, e.g. {StatementBalance}. - Optionally, use tags in the Subject line.
- Select the desired tags from the Dynamic tag(s) drop-down menu:
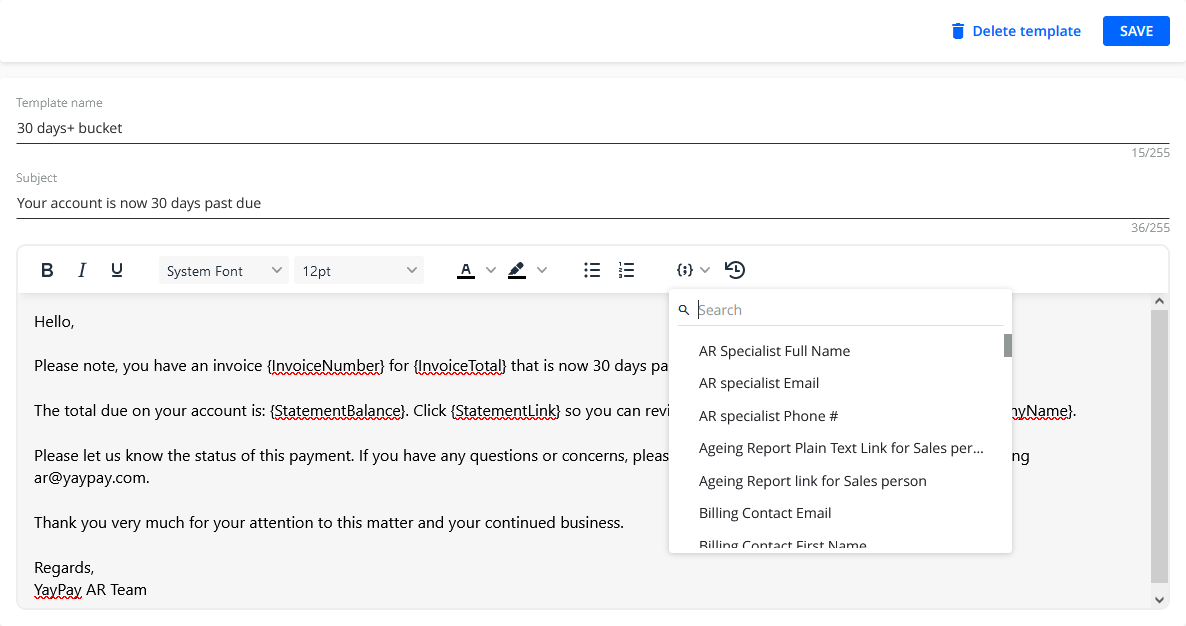
Email Editor Tips
- Use the Toolbar to change styles, font settings, etc.

- Click on the Generate Template button to have AI compose the email for you.
To learn more, see the Generating Email Templates Using AI section. - Click on the SAVE button above the template editor to periodically save your template.
- Click on Delete template above the template editor to delete the given email template altogether.
Dynamic Tags in Email Templates
Below see the list of dynamic tags available for use in manual email reminders and when creating email templates in YayPay.
Dynamic Tag |
Description | Example | Level |
| AR Specialist Full Name | First name + Last name of the AR Specialist. | Phillip Price | Customer |
| AR Specialist Email | Email address of the AR Specialist. | phillip.price@ecorp.com | Customer |
| AR Specialist Phone # | Phone # of the AR Specialist. | 609-555-3456 | Customer |
| Aging Report Plain Text Link for Sales person |
Link to Aging report as a plain text URL (available only for Sales person). |
https://yaypay.com/s/45d33356-3c38-436a-a984-09397386e7e4 | Customer |
| Aging Report link for Sales person |
Clickable link to the Aging report (available only for Sales person). Optionally, you can customize the tag's link text. |
this link | Customer |
| Billing Contact Email | Email address of the billing person. | billing@qwe.df | Customer |
| Billing Contact First Name | First name of the billing person. | Bobby | Customer |
| Billing Contact Full Name | First name + Last name of the billing person. | Bobby Axelrod | Customer |
| Business Name | Your company name. | YayPayInc | Business |
| Credit Application Business Name | Business Name from submitted credit application form (available only to Advanced Credit users). | YayPayInc | Credit app Submitted Forms |
| Credit Application link |
Link to the credit application form (available only to Advanced Credit users). Optionally, you can customize the tag's link text. |
Credit Application (clickable) | Customer |
| Credit Memo Balance | Credit Memo balance amount (used only when Send an email reminder action is created with Credit Memo Type event). | $100.00 | Credit Memo |
| Credit Memo Date | Credit Memo creation date (used only when Send an email reminder action is created with Credit Memo Type event). | Oct 13, 2022 | Credit Memo |
| Credit Memo Reference Number | Credit Memo number in the system (used only when Send an email reminder action is created with Credit Memo Type event). | CM-0025 | Credit Memo |
| Credit Memo Total | Credit Memo total amount (used only when Send an email reminder action is created with Credit Memo Type event). | $300.00 | Credit Memo |
| Current Date | Current date (short form). | Feb 11, 2022 | Customer |
| Current Date Long | Current date (long form). | February 11, 2022 | Customer |
| Current User Full Name | First name + Last name of the current system user (absent in the list of dynamic tags under "Customer Open Invoices Table"). Applicable only for manual email reminders, in the case of automated emails an empty tag is generated. | Sofi May | User |
| Current User Email | Email address of the current system user (absent in the list of dynamic tags under "Customer Open Invoices Table"). Applicable only for manual email reminders, in the case of automated emails an empty tag is generated. |
phillip.price@ecorp.com | User |
| Current User Phone # | Phone number of the current system user (absent in the list of dynamic tags under "Customer Open Invoices Table"). Applicable only for manual email reminders, in the case of automated emails an empty tag is generated. |
555-345-32-21 | User |
| Customer Company Name | Name of the addressee (customer). | Axe Capital | Customer |
| Customer Credit Limit | Amount of the customer's credit limit. | $100,000.00 | Customer |
| Customer Custom Field | See Adding Custom Fields into Email Templates below. | Customer | |
| Customer ERP ID | The ERP ID of the given customer (parent or child company). | ERPID-12345 | Customer |
| Customer Open Invoices Table | See Customer Open Invoices Table below. | Customer | |
| Customer Success Phone # | Phone # of the Customer Success user. | 555-345-32-21 | Customer |
| Customer Success Email | Email address of the Customer Success user. | phillip.price@ecorp.com | Customer |
| Customer Success Name | First name of the Customer Success user. | Sofi | Customer |
| Customer System Custom Field | Value of the customer-level system custom field. | Customer | |
| Dispute Code | Dispute Code value of a dispute opened for an invoice. | Wrong Product | Invoice |
| Dispute Comment | Text of the last dispute comment that was added to the selected invoice. | The package was damaged. | Invoice |
| Dispute ID | Unique ID of the dispute opened for a selected invoice. | 715436 | Invoice |
| Dispute Subcode | Last dispute subcode selected for the invoice. | Delivery | Invoice |
| Disputed Amount | Amount of a dispute opened for an invoice. This is an invoice-level dynamic tag. | $100,000.00 | Invoice |
| Invoice Balance | Invoice balance amount (invoice-level dynamic tag, absent in customer-level email reminders). | $500.00 | Invoice |
| Invoice Balance Multi-Currency | Invoice-level dynamic tag, absent in customer-level email reminders. | CM-0025 | Invoice |
| Invoice Billing Contact Open Invoices Link |
Link to a page that lists all the customer's open invoices (available only for Invoice Billing Contact users). Optionally, you can customize the tag's link text. This invoice-level dynamic tag is not available for customer level email reminders. |
"this link" | Invoice |
| Invoice Custom Field | Invoice-level dynamic tag, absent in customer-level email reminders. see Adding Custom Fields into Email Templates below. |
$300.00 | Invoice |
| Invoice Date | Invoice creation date (invoice-level dynamic tag, absent in customer-level email reminders). | Mar 6, 2020 | Invoice |
| Invoice Days Overdue | Number of days the invoice is overdue (invoice-level dynamic tag, absent in customer-level email reminders). | 67 | Invoice |
| Invoice Due Date | Due date indicated in the invoice (invoice-level dynamic tag, absent in customer-level email reminders). | Apr 5, 2020 | Invoice |
| Invoice Link |
Clickable invoice link (invoice-level dynamic tag, absent in customer-level email reminders). Optionally, you can customize the tag's link text. |
this link | Invoice |
| Invoice Number | Invoice number in the system (invoice-level dynamic tag, absent in customer-level email reminders). | Num-0074 | Invoice |
| Invoice Plain Text Link | Invoice link as a plain text URL (invoice-level dynamic tag, absent in customer-level email reminders). | https://yaypay.com/s/d47b2d08-a9ba-4d50-a576-d6a41f421d74 | Invoice |
| Invoice System Custom Field | Value of the invoice-level system custom field. | Invoice | |
| Invoice Total | Invoice total amount (invoice-level dynamic tag, absent in customer-level email reminders). | $8,000.00 | Invoice |
| Invoice Total Multi-currency | Invoice-level dynamic tag, absent in customer-level email reminders. | Invoice | |
| Oldest Invoice Date |
Creation date of the customer’s oldest invoice. |
Dec 24, 2019 | Customer |
| Oldest Invoice Due Date |
Due date of the customer’s oldest invoice. |
Jan 23, 2020 | Customer |
| Open Documents Table | Table that dynamically lists all types of open documents (invoices, adjustments, credit memos, payments).See the Open Documents Table section. | Customer | |
| Overdue Amount | Customer's total overdue amount. | $321,328.04 | Customer |
| Overdue Amount Multi-currency | Customer's total overdue amount in all the currencies grouped by invoices. |
Customer | |
| Parent Company Name | Name of the parent company. | E Corp | Customer |
| Pay now link |
Clickable link to the page the payment can be made from. Optionally, you can customize the tag's link text. |
this link | Customer |
| Payment Amount | Amount of the payment made. | €3,872.00 | Payment |
| Payment Date | Date on which the payment was made. | Nov 13, 2022 | Payment |
| Sales Representative Phone # | Phone # of the Sales Representative user. | 555-345-32-21 | Customer |
| Sales Representative Email | Email of the Sales Representative user. | bobby.axelrod@ecorp.com | Customer |
| Sales Representative Name | Full name of the Sales Representative user. | Bobby Axelrod | Customer |
| Statement Balance* | Customer's statement balance amount (displayed in customer-level currency (unless the checkbox “Use calculated Customer balance” is enabled in Settings: if enabled, the amount will be calculated to your business-level currency). Note: For the “StatementBalance” tag to display the amounts in currencies grouped by invoice currencies, enable the "Send StatementBalance tag by the invoice currency” checkbox in the Settings>Business.(Also, note that the "Send StatementBalance tag by the invoice currency” checkbox should be enabled simultaneously with “Show Total Due by the invoice currency”.). |
$587,953.42 | Customer |
| Statement Balance Multi-currency* | Statement balance amounts in all the currencies grouped by invoices. | Customer | |
| Statement Link |
Clickable link to the company statement. Optionally, you can customize the tag's link text. |
this link | Customer |
| Statement Plain Text link | Company statement link in a form of plain URL. | https://yaypay.com/s/2cc8e968-971f-4de7-a195-ec3595fdb268 | Customer |
| Triggered Invoices Table | Table that dynamically lists all triggered open invoices and the related data. See the Triggered Invoices Table section. |
Invoice | |
* StatementBalance and StatementBalance Multicurrency dynamic tags are modified when the check box Show Total Due grouped by transaction currencies is enabled. In this case, the above mentioned check boxes Send StatementBalance tag by the invoice currency and Show Total Due by the invoice currency are not necessary and can be disabled. | |||
Custom Names for Dynamic Tag Links
When you create email templates with dynamic tags that include embedded URL links, these links are displayed as this link by default when the email is sent. However, you can customize that text for the following dynamic tags:
This functionality is available for the following dynamic tags only:
- Aging Report link for Sales person – default text: "this link"
- Credit Application Link – default text: Credit Application
- Invoice Billing Contact Open Invoices Link – default text: "this link"
- Invoice Link – default text: "this link"
- Pay now Link – default text: "this link"
- Statement Link – default text: "this link"
To change the dynamic tags' default text:
In YayPay, go to Workflows | Email Templates.
Select an existing email template or create a new one.
In the email template, click on the Dynamic tags icon to display a list of the available dynamic tags.
-
Select a dynamic tag of your choice and add it into the email template by clicking on its name.
For selected dynamic tags, there's also the configuration icon next to the tag's name allowing you to change the default text of the URL link: By clicking on this icon, a dialog will open where you can enter your custom text displayed for the URL link.
By clicking on this icon, a dialog will open where you can enter your custom text displayed for the URL link. For the custom text, the following applies:
For the custom text, the following applies:You can use another tag within your custom text, e.g. {InvoiceLink: Pay {InvoiceNumber} now!}.
The link text must not contain line breaks, i.e. the text inside must be single-line.
The dynamic tag with your custom text can also be used in a table, e.g. Open Documents Table.
Click Add to save your changes and close the dialog.
In the email template, the dynamic tag with your custom text will be displayed in the following format: {InvoiceLink: Open your invoice}.
-
Complete the template and click SAVE in the top right corner of the page.
As a result, when you send an email utilizing this template, the URL link will show your custom text instead of the default, e.g. Open your invoice.
Adding Custom Fields into Email Templates
Use the custom fields synced from your ERP to enhance the quality of information delivered to your customers by the given email template.
To use custom fields in email templates:
- Configure your custom fields on the Settings | ERP/CRM Custom Fields page.
- Add custom fields in an email template using the Dynamic tag(s) drop-down menu:
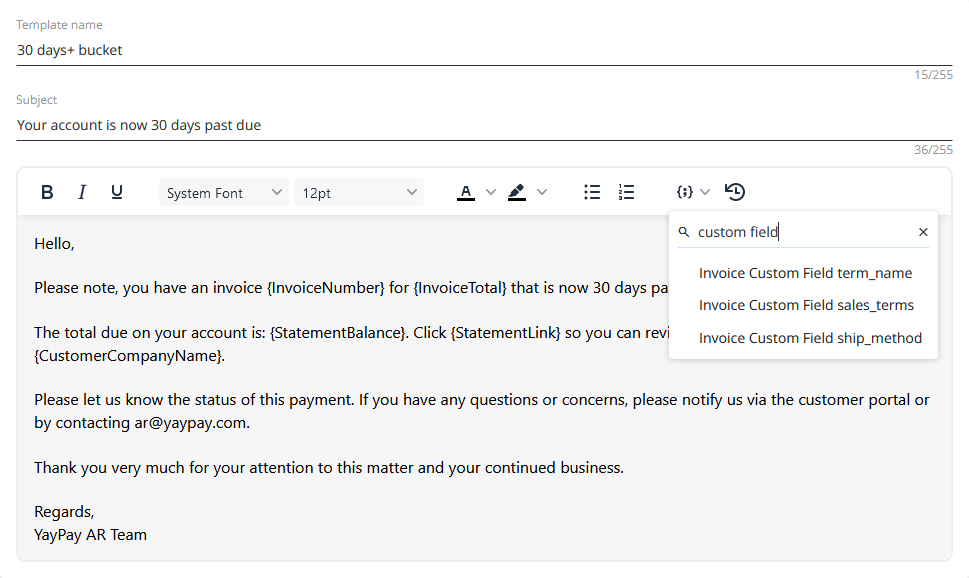
Customer Open Invoices Table
You can insert a table into an email template that will dynamically list open customer invoices:
- Go to Workflows | Email Templates.
- Open the Dynamic Tag(s) drop-down menu.
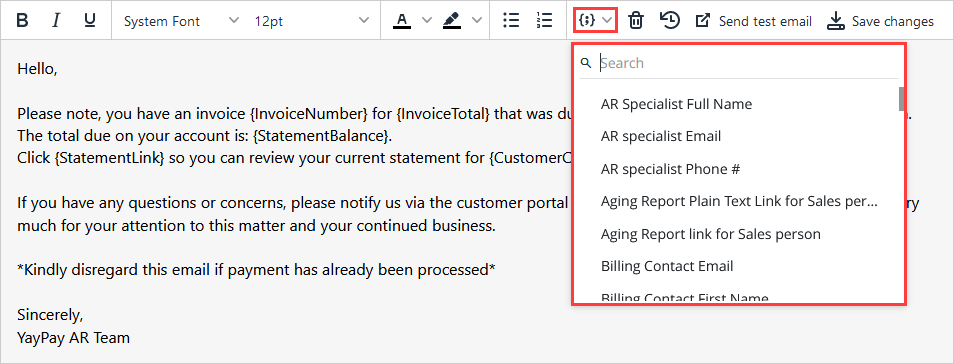
- Select the Customer Open Invoices Table tag to open the Add Open Invoices Table dialog.
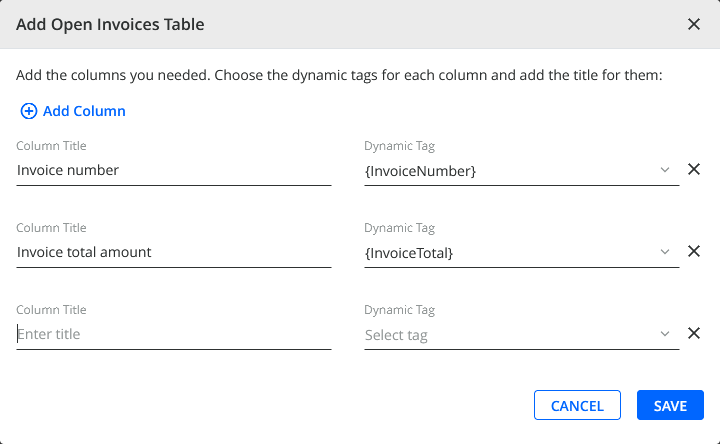
- Use the opened dialog to build the table that will list open invoices dynamically:
- Add any number of columns to the table using the Add Column button.
- Define the name of each column using the Column Title setting.
- Select a dynamic tag for each defined column.
- Click on SAVE to insert the table into your email template.
- Check that the table has been inserted into your email template. For example:
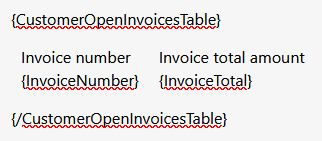
- Start sending emails using the given email template. For example:
- Go to a customer's Statement page.
- Select the open invoices that you want to include in the table that will be generated by the Customer Open Invoices Table dynamic tag configured in your email template.
- Click on the Send Reminders action.
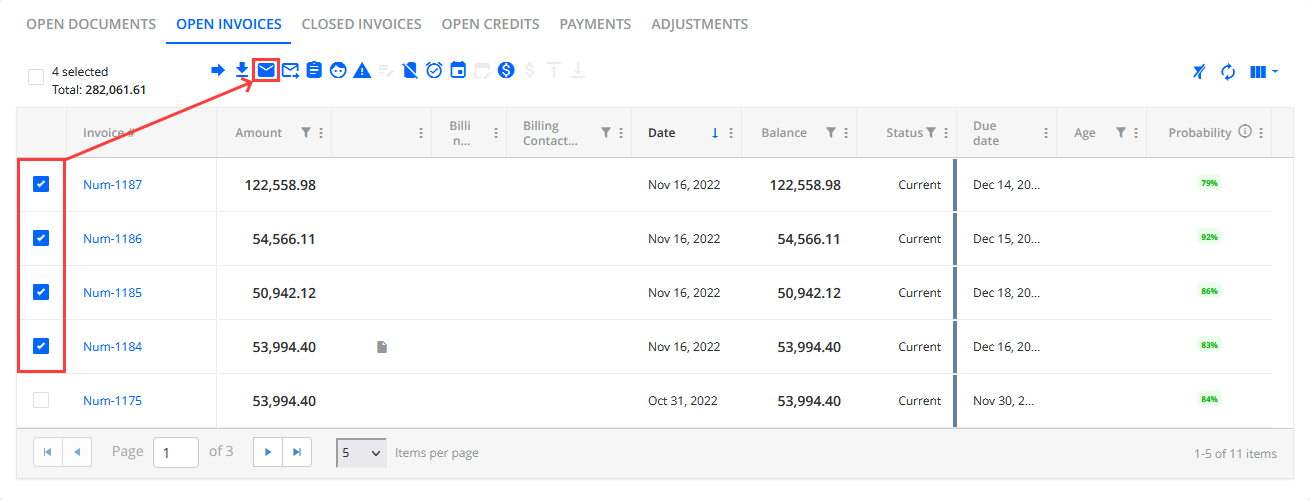
- Select the email template that contains the configured Customer Open Invoices Table dynamic tag.
- Click on SEND.
- Check that the email you sent contains a dynamically created table, listing the following:
- The open invoices that you selected on the Statement page.
- The total balance of all the selected invoices (added to the table automatically regardless of the columns selected to be in the table).
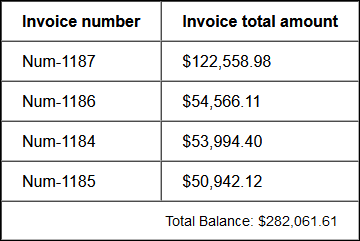
Open Documents Table
You can insert a table into an email template that will dynamically list all types of open documents (invoices, adjustments, credit memos, payments).
The process for inserting such a table into an email template is almost identical to the Customer Open Invoices Table with the following differences:
- You must use a dynamic tag called Open Documents Table tag (instead of the Customer Open Invoices Table tag) to start defining the table.
- You can utilize the following dynamic tags (that are specific to the Open Documents Table) when configuring the content of each table column:
- {DocumentNumber} - Shows the number of each listed document. For example: invoice numbers, reference numbers, etc.
- {DocumentType} - Shows the type of each listed document: Invoice, Adjustment, Credit Memo, or Payment.
- {DocumentDate} - Shows the date that each listed document was created.
- {DocumentStatus} - Shows the status of each listed document: Current, Overdue, Partial, Pending, Promise to Pay, Dispute, or Open.
- {DocumentAmount} - Shows the total amount of each listed document.
- {DocumentBalance} - Shows the current amount (synced from your ERP) left to be paid for each listed document.

Triggered Invoices Table
You can insert this dynamic tag into your email templates. This tag generates a table that lists open invoices triggered by specific events and also includes other relevant data that you have included when defining the tag's table.
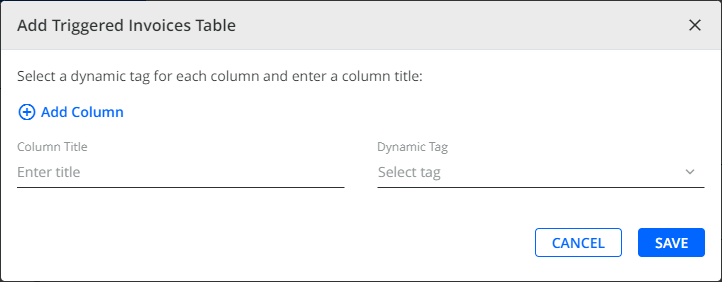
The email template containing this tag can be used only for the Send group email reminder action selected for the X days after invoice date and X days before/after invoice due date invoice events.
The table sent in the reminder will only list those invoices that triggered the action. For example, all invoices that are 15 days past due, rather than all invoices within the 1-30 days time range.
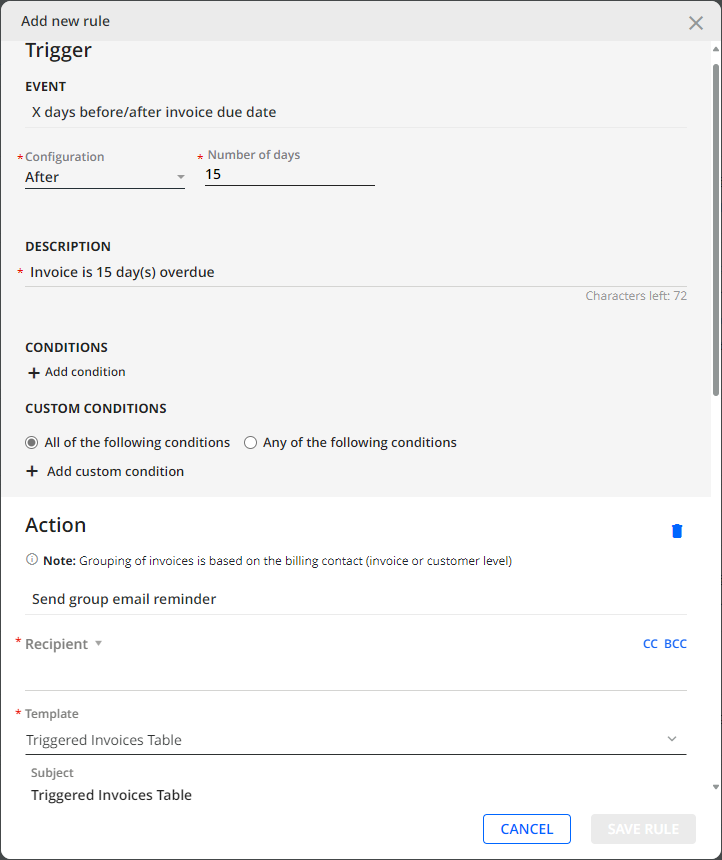
The process for inserting such a table into an email template is almost identical to the Customer Open Invoices Table with the following differences:
You must use a dynamic tag called Triggered Invoices Table tag to start defining the table.
- Select dynamic tags from the Dynamic Tagcombo box when configuring the content of each table column:
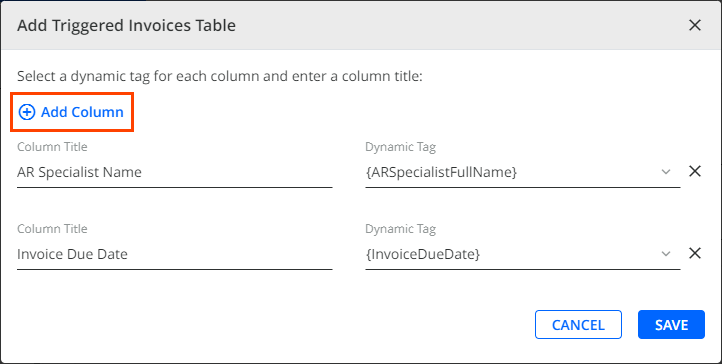
Generating Email Templates Using AI
This section describes how to utilize AI to help you compose email templates in Workflows | Email Templates:
- Fill out the mandatory email template fields to provide the AI with prompt information:
- Template name
- Subject
-
Email body – The AI will take into account any prompt or context that you enter in the email body.
See the Dynamic Tags Supported by AI section to learn which dynamic tags the AI can include in the generated emails.
- Click on the Generate Template button to generate the email.
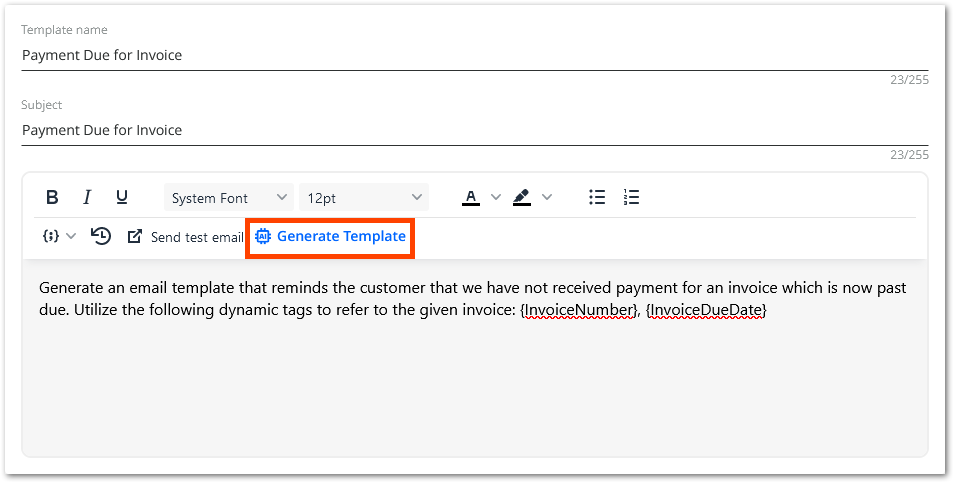
- Review the generated email and customize it to suit to your needs.
Data Security of Using AI
YayPay utilizes OpenAI through Microsoft Entra ID, ensuring a secure environment for leveraging AI in email template generation:
- Microsoft does not utilize customer data to enhance their AI model. The data provided is solely used for generating email templates and is not retained afterward.
- Microsoft guarantees that the data of one customer cannot influence the content generated for another customer. Each user's data is kept separate and confidential.
- Microsoft maintains the highest standards of enterprise compliance, ensuring that customer data is protected throughout the process.
- Customer data is securely processed within Microsoft's trusted data centers during the email template generation process.
Dynamic Tags Supported by AI
This section lists the dynamic tags that the AI is able to include in the generated emails:
| Customer Level | Invoice Level |
|---|---|
|
{ARSpecialistFullName} {ARSpecialistEmail} {ARSpecialistPhone} {BillingContactFirstName} {BillingContactFullName} {CurrentDate} {CustomerCompanyName} {CustomerSuccessPhone} {CustomerSuccessEmail} {CustomerSuccessName} {OverdueAmount} {SalesRepPhone} {SalesRepFullEmail} {SalesRepFullName} {StatementBalance} {StatementLink} {Customer Custom Field.x} |
{Invoice Balance} {Invoice Custom Field.x} {Invoice Date} {Invoice Days Overdue} {Invoice Due Date} {Invoice Number} {Invoice Total} |
Sorting Email Templates
You can use the sorting menu to sort email templates based on their name, creation date, or update date.
The current sorting state influences the order of the templates displayed within features that support email template selection (e.g. email reminders, rule engine actions, etc.).
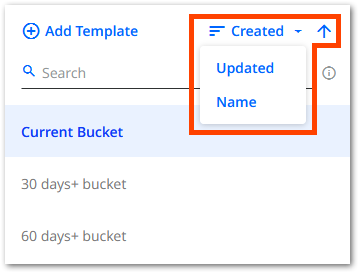
How do you use the Email Template in YayPay?
This section shows how an email template can be used for automated reminders or manually composed emails.
Option #1 - Email Template in Automated Reminders
When configuring a workflow, you must specify an action that is triggered when a certain event occurs. If you select the Send an email reminder Action, you can also choose a Template to use for the reminder email, for example:
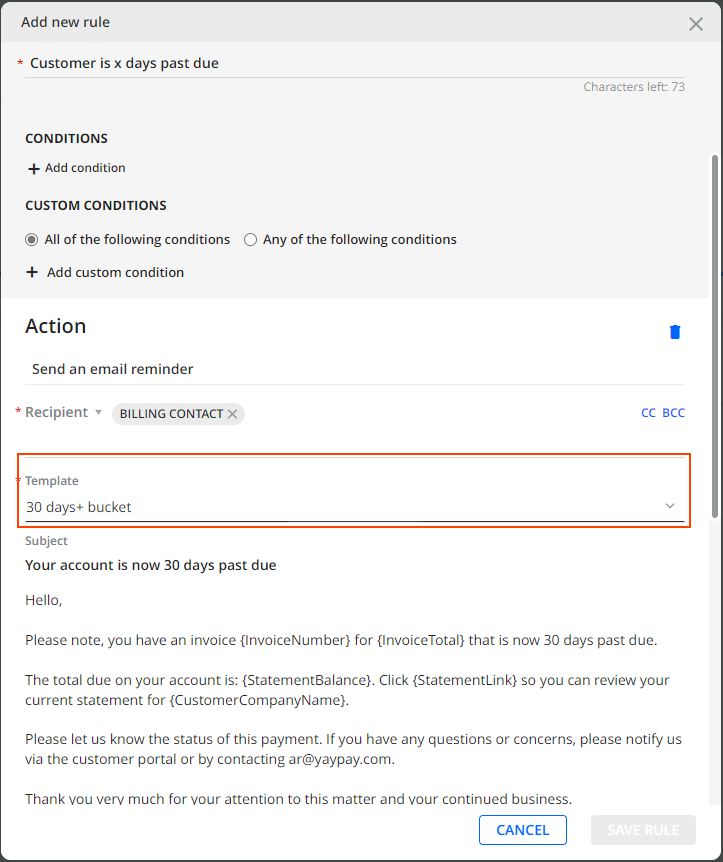
For more details, see the Workflows section.
Option #2 - Email Template in Manually Created Emails
When composing an email manually, you can also select and use an email template. Thus, you can take advantage of the pre-defined content in the template and make only minor adjustments to the message before sending the email. This email is sent in addition to any existing workflow reminders.
In YayPay, you can manually compose emails at the customer or invoice level. To send these emails using your AR mailbox, see the Setting up Outgoing and Inbound Emails section.
As an example, if you want to create an email regarding a particular customer's invoice or a group of invoices, select a suitable email Template from the list, attach any additional documents, and then click SEND: