This article will help you to understand how to use the Aging Report page in YayPay, including the AR pipeline and other features. This will help you identify and focus on the customers/accounts that matter to your Collection effort.
Click on individual company names in the aging report to open the Statement page of that customer.
You can also see all open invoices in YayPay. To do this, click on INVOICES on the left. This displays a list of all open invoices linked to each customer. You can also export the list as an Excel file.
The following sections describe the individual sections of the Aging Report page in more detail.
Aging Report - Total AR
The total due amount is the sum of all open invoice amounts of all the customers, and displayed in the top-right corner.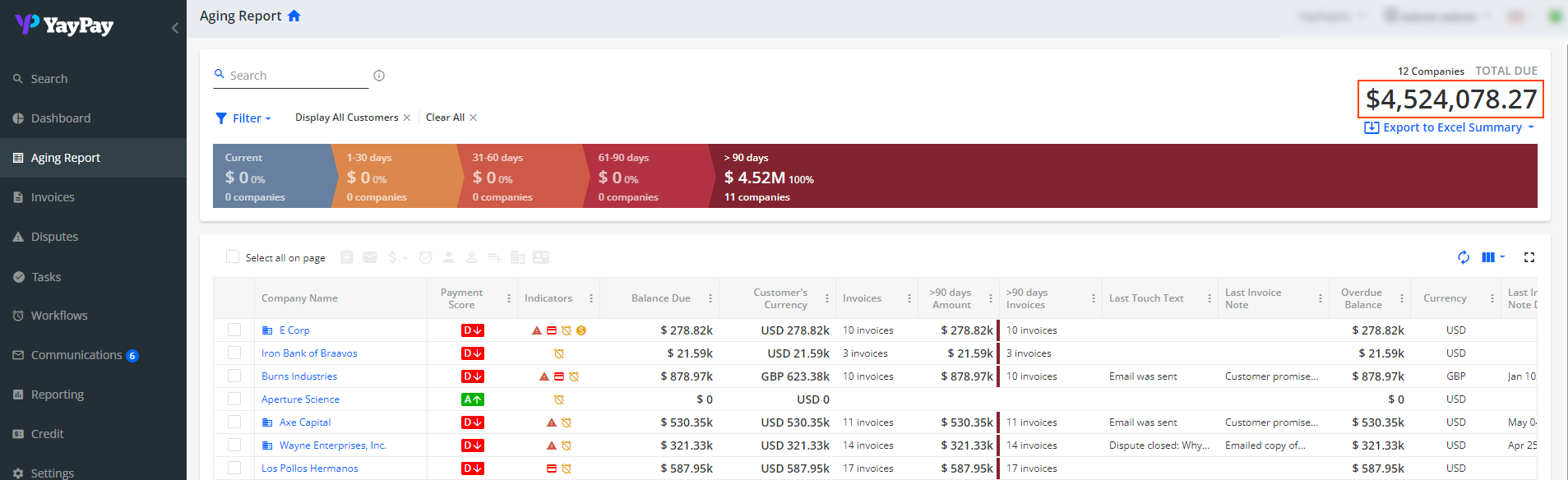
By default, the Aging Report page shows customers with a due balance of $0. Use the filter and select Display All Customers to show even more customers brought over from your ERP.
Aging Report - Search
Use the search functionality located in the upper left part of the page to search for specific customers within the aging report.
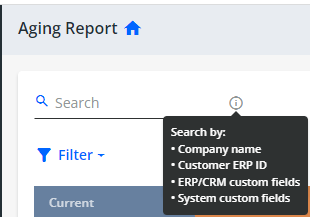
You can search for customers according to the following:
- Company name
- Customer ERP ID
- ERP/CRM custom fields
- System custom fields
Aging Report - Open Credits
In addition to Open Invoices, the Aging Report will also display Open Credits within the Aging Brackets (e.g. Current, 1-30 days-, 31-60 days, etc), if any exist per customer from the ERP. The Open Credit (amount) reflected within the Aging bracket is based on the Credit Memo’s Issue Date (the date it was effective in the ERP).
For example, this shows an Open Credit of ~ $3.95K within the >90 days bracket, supported also that there are 0 invoices:
Click on the customer to go to the Statement page. The OPEN CREDITS tab shows the Credit Memo as follows:
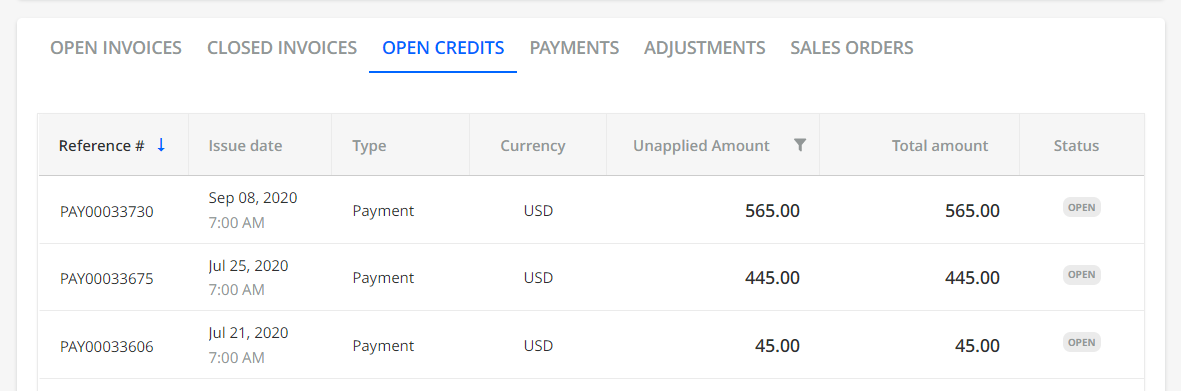
Aging Report - Export to Excel
There are 2 levels of information that the Export to Excel in the Aging Report will give you regarding your Customers:
- Summary - Provides the same information as the columns that you have chosen to be included on the Aging Report page.
-
Details - Lists all the Open Invoices per Customer along with other key Invoice information. It also lists Customer ERP ID and Document ERP ID for each open invoice.
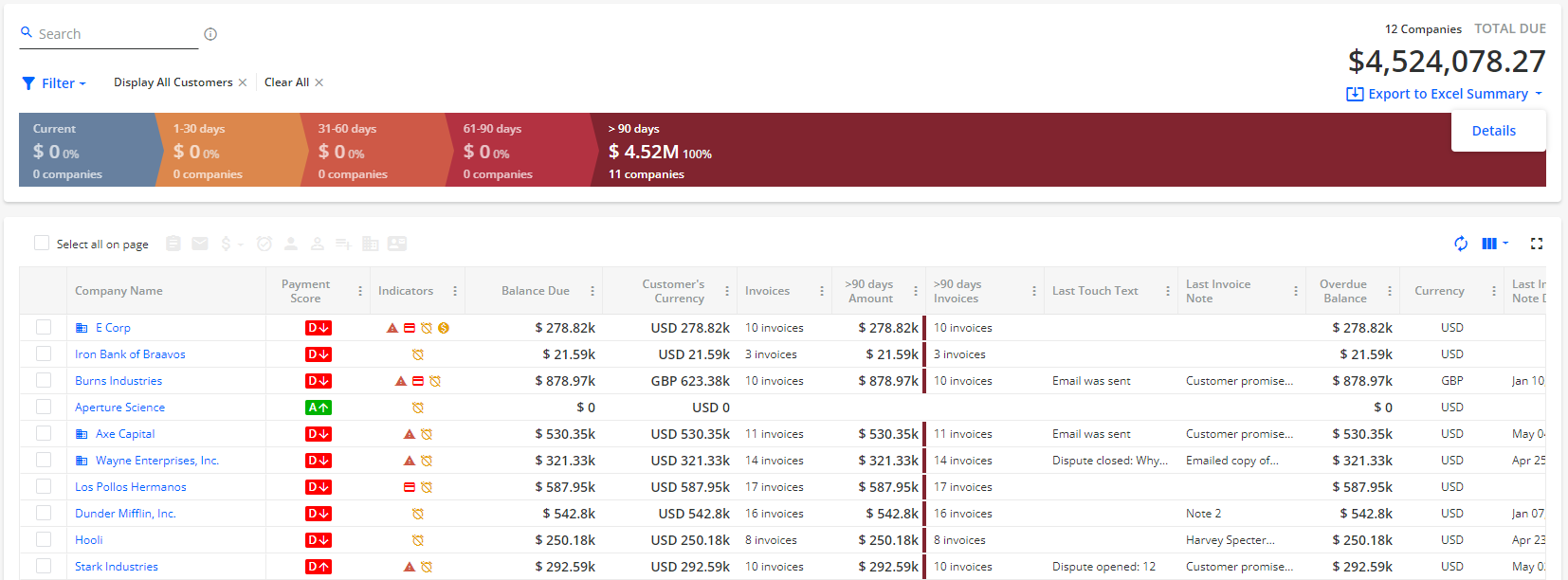
The content/information exported is the same snapshot as what the Aging Report shows. If you require more history or a specific date range, use the Transaction Report in the Settings > Reports page (See article link).
Aging Report - AR Pipeline
The pipeline on the Aging Report page displays the sum of invoices broken down into different aging periods - Current, 1 - 30 days, 31 - 60 days, 61 - 90 days, > 90 days. In addition, the report displays the number of companies in each period and the percentage of companies within that particular period.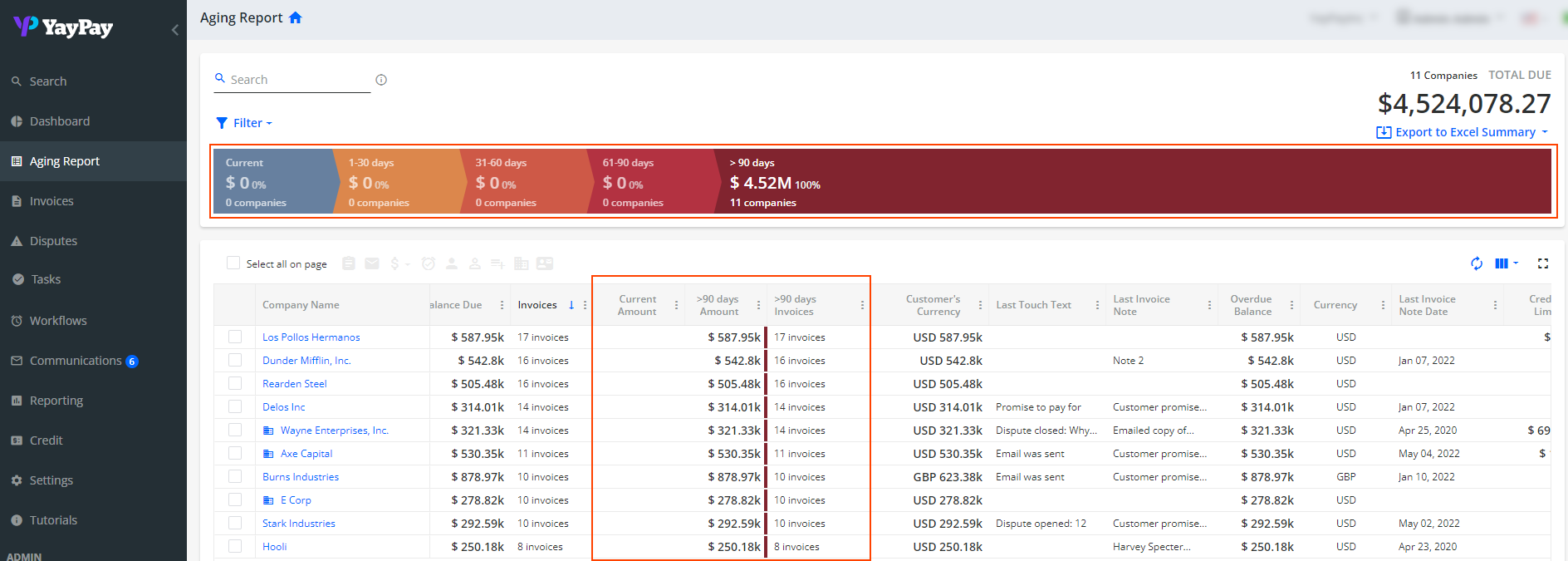
The table below the pipeline displays additional details, including the data presented in the pipeline, for example:
- Current - Customers/Accounts with invoices that have not been paid, and the invoice due date is still in the future.
-
1-30 days- Customers/Accounts with invoices that have not been paid and the invoice due date has been reached.
These invoices are overdue anything from 1 to 30 days. This number is derived by taking the difference between today's date and the invoice due date.
Depending on your Customer record situation, the Aging Report also shows other "Open documents" within the Aging brackets, e.g.
- Open Credits
- Open Payments not yet applied
- Open Adjustments (e.g. Journal Entries)
When you click into the option to "VIEW" within a particular chevron (which represents an Aging bracket in the Aging Report Pipeline bar), all Customers with Invoice(s) that meet that condition will be shown.
While the sum total of all the Invoice Amounts is displayed in the chevron itself, the list of customers shown may have other current or overdue invoices outside of the chevron also.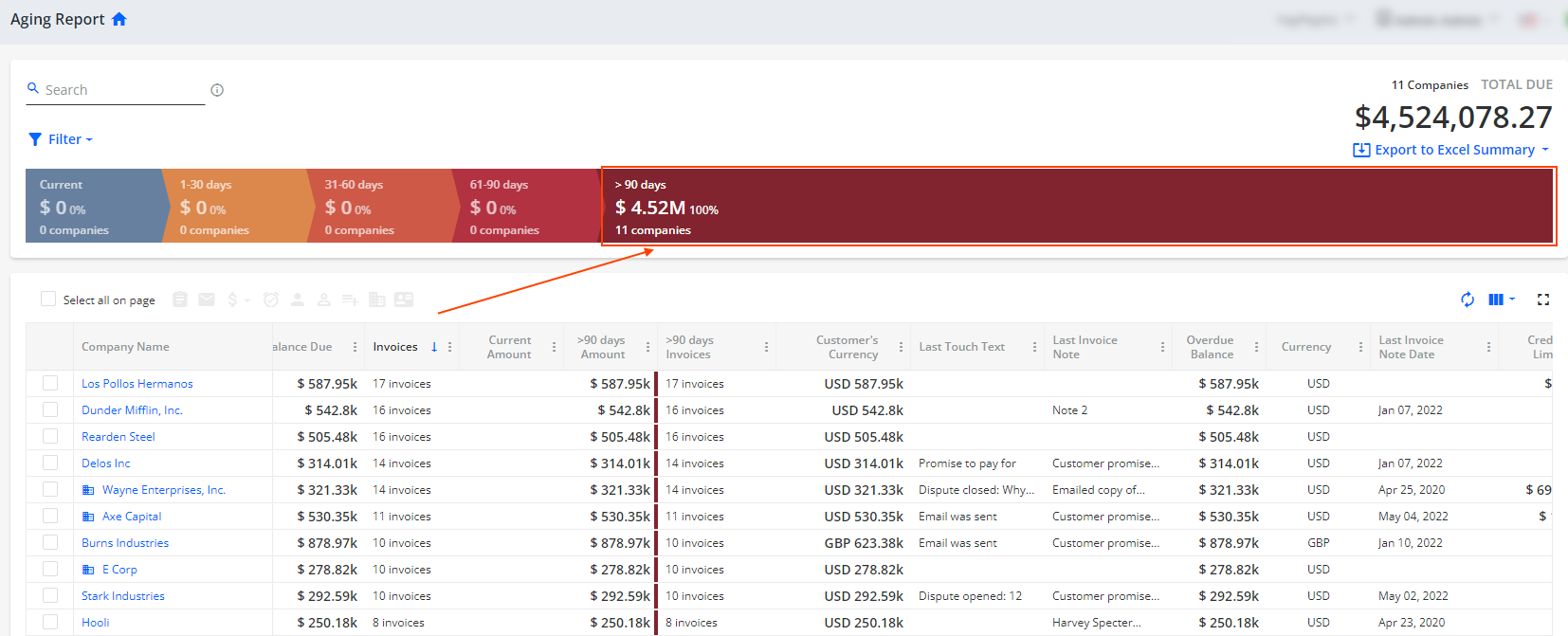
As such, the amount shown in the chevron may be different from the Total AR displayed at the top right corner of the Aging Report because the Total AR includes:
- Invoices/Amounts outside of the Aging bracket, and
- Invoices/Amounts that fall within the selected Aging bracket (Pipeline condition from the same Customers
Click "CLOSE" to return to the normal Aging Report view.
Aging Report - Column Selection
You can select from a list of available columns that you want to show or hide in the Aging Report. Click "Apply Changes" for those that you want to display.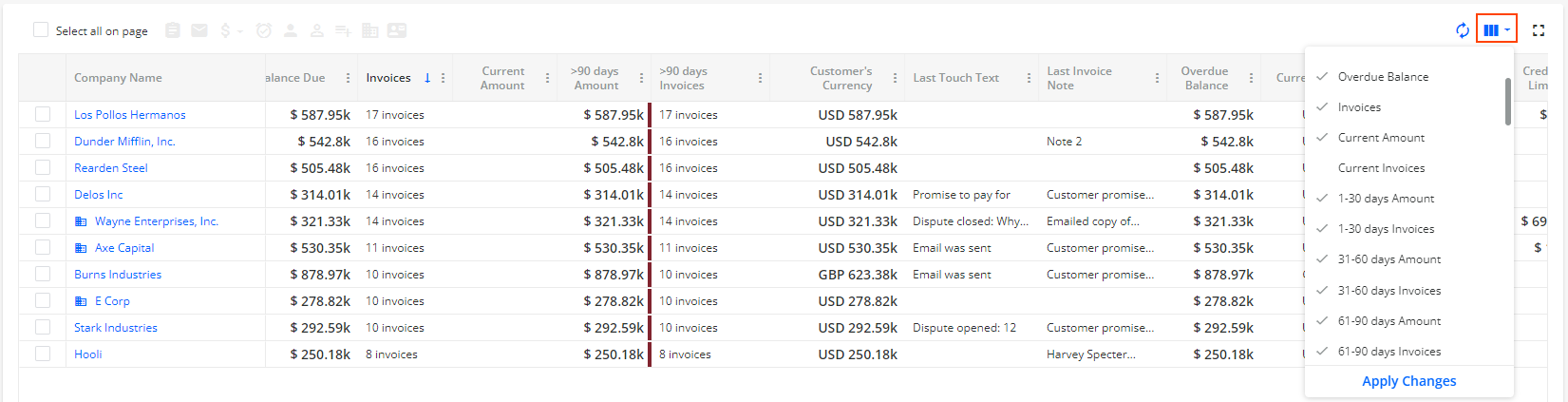
| Column name | Description and details |
|---|---|
| Payment Score | Customer's payment score in the system: A, B, C, D. |
| Credit Score | Customer's credit score in the system (1 to 100). |
| Indicators | E.g. "open" dispute indicator, "credit limit exceeded" indicator. |
| Balance Due |
Customer's total balance due amount . |
| Overdue Balance | Customer's total amount on invoices with overdue status . |
| Invoices | Number of open invoices. |
| Current Amount | Total amount of invoices that are not overdue. |
| Current Invoices |
Number of invoices that are not overdue. |
| 1-30 days Amount | Total amount of invoices that are overdue by 1-30 days. |
| 1-30 days Invoices |
Number of invoices that are overdue by 1-30 days. |
| 31-60 days Amount | Total amount of invoices that are overdue by 31-60 days. |
| 31-60 days Invoices |
Number of invoices that are overdue by 31-60 days. |
| 61-90 days Amount | Total amount of invoices that are overdue by 61-90 days. |
| 61-90 days Invoices |
Number of invoices that are overdue by 61-90 days. |
| >90 days Amount | Total amount of invoices that are overdue by more than 90 days. |
| >90 days Invoices |
Number of invoices that are overdue by more than 90 days. |
| Last Email Status |
Status of the last email (Sent, Viewed, Error, ...). |
| Oldest Invoice |
Age of the customer's oldest invoice in days. |
| Parent Company |
Clickable customer's parent company (if any). |
| (Consolidated) Balance Due | Total balance due amount for the parent and its child companies (for customers having child companies in YayPay). |
| (Consolidated) Current | Number of invoices that are in the "current" bucket (not overdue), and their total amount for the parent and its child companies (for customers having child companies in YayPay). |
| (Consolidated) 1-30 days | Number of invoices that are "1-30 days overdue" bucket, and their total amount for the parent and its child companies (for customers having child companies in YayPay). |
| (Consolidated) 31-60 days | Number of invoices that are "31-60 days overdue" bucket, and their total amount for the parent and its child companies (for customers having child companies in YayPay). |
| (Consolidated) 61-90 days | Number of invoices that are "61-90 days overdue" bucket, and their total amount for the parent and its child companies (for customers having child companies in YayPay). |
| (Consolidated) >90 days | Number of invoices that are ">90 days overdue" bucket, and their total amount for the parent and its child companies (for customers having child companies in YayPay). |
| Last Touch Date |
Date of the customer's last touch date (email reminder, dispute comment, promise to pay, etc.). |
| Last Touch Text |
Details of the customer's last touch (e.g. "Email was sent", "Promise to pay for Feb 17, 2022", "Dispute has been commented:...", etc.). |
| Last Customer Note Date |
The date the last customer note was created (modified). |
| Last Customer Note |
Last customer note text. |
| Last Invoice Note |
Customer's last invoice note text. |
| Last Payment Date |
The date of the last payment made by the customer. |
| Last Payment Amount |
The amount of the last payment made by the customer. |
| Currency | Customer's currency code (USD, EUR, etc.). |
| Customer's Currency Balance |
Customer's balance due in the customer-level currency. |
| Credit Limit |
Customer's credit limit amount (if set up) in the 000.0N format, where N is the abbreviation for the amount, such as "k" for thousands. For example, a credit limit of $691.21k means the limit is $691,210. |
| Credit Risk |
Customer's credit risk level assigned (low, medium, high). |
| Payment Probability | Customer's calculated payment probability in %. |
| APT | Customer's average payment time in days. |
| DSO | Customer's Days Sales Outstanding value. |
| Workflow | Title of workflow assigned (if any). |
| Company ID | Unique ID of the customer in YayPay. |
| Parent Company ID | Unique ID of the customer's parent company (if any) in YayPay. |
| AR Specialist | First name + Last name of the AR Specialist (if set up). |
| Sales Representative | First name + Last name of the Sales Representative (if set up). |
| Customer Success | First name + Last name of the Customer Success Specialist (if set up). |
| ERP ID | ID of the customer in the ERP system (this is a generic named field/column in YayPay, but the value contained/displayed is typically your unique Customer ID from your ERP). |
| Main Note | Customer's main note text. |
| DUNS # | Customer's DUNS number. |
| Disputed Amount |
Amount due of the invoices with an open dispute. |
| Preferred Delivery Method | The preferred delivery method set for accounts with Delivery Settings enabled (email, mail). |
| ERP Custom Fields |
Customer-level ERP/CRM custom fields (indicated with yellow icon). |
| System Custom Fields |
Customer-level system custom fields (indicated with violet icon). |
Aging Report - Aging Filters
You can select from a list of different Aging filters to change the AR results and Customers shown in the Aging Report: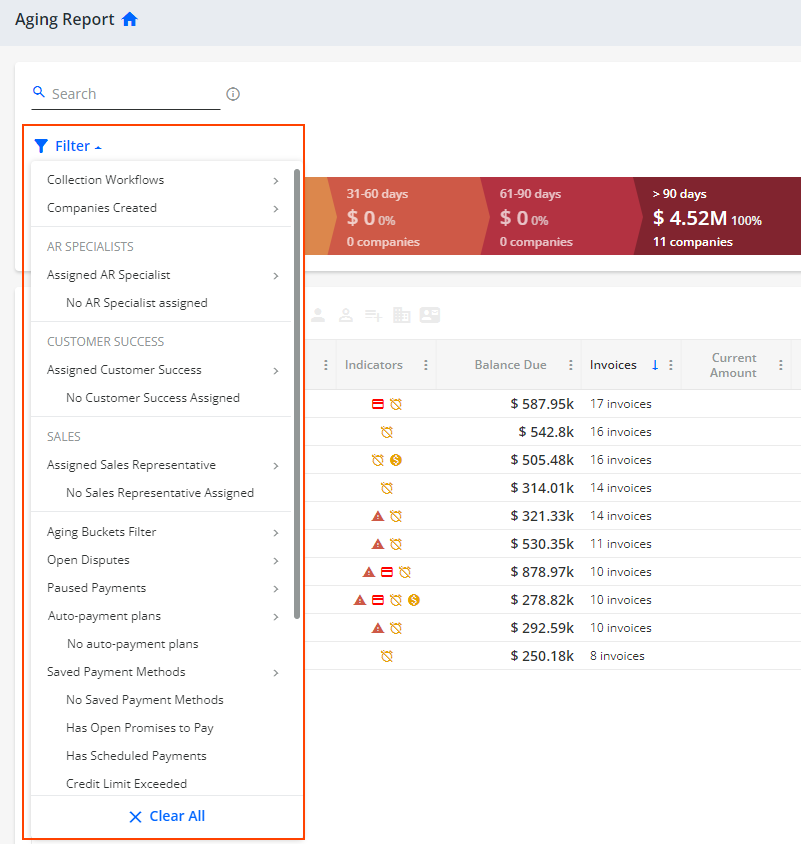
Some of the more commonly used filters that you can use include:
- Customers currently Assigned to or Not Assigned to a Workflow
- Customers currently Assigned to or Not Assigned to an AR Rep
- Customers currently Assigned to or Not Assigned to a Sales Specialist or a Customer Success Specialist
- Aging Buckets Filter
- Customers with Auto-payment plans set up (including specific conditions, e.g. auto-payment plans on a recurring basis like weekly, bi-weekly, monthly, quarterly, semi-annual, or total due by invoice creation/load/due date)
- Customers who don't have any Auto-payments plans
- Customers with Saved Payment Methods - You can select to filter out customers who have saved the following payment methods:
- All - A customer must have all the available payment methods saved to be filtered out.
- ACH - A customer must have the ACH payment method saved to be filtered out.
- Credit Card - A customer must have the Credit Card payment method saved to be filtered out.
- Customers with no Saved Payment Methods
- Customers with Payments Paused (i.e. the Payment type/mode is disabled)
- Customers with Invoice(s) that have Open Promises to Pay
- Customers with Invoice(s) that have Scheduled Payments
- Customers with Invoice(s) that have Open Disputes
- Customers with Balances that have exceeded the assigned/allowed Credit Limit
- Bounced Reminders to Customers
- Customers with No Billing Contact
- Customer Currency (some ERPs allow for a currency associated with a Customer)
- Customer Level Custom Fields/values (setup under Settings > ERP Custom Fields is needed)
- Option to Show Only Parent Companies
- Option to Display All Customers
Filter Behavior:
- Multiple selected filters affect Aging Report results and exports to Excel:
- All filters must match for a customer to be filtered out.
- At least one option of the same filter must be matched for a customer to be filtered out.
- No filters applied: the total AR tends to be the same as the sum of all customer balances.
Aging Report - Group Actions
You can also use the Aging Report to perform some Group Actions to a target customer group, with or without filters selected, such as:
- To send an email to 1 or more customers (select the checkbox beside the target customers first)
- To Assign AR Reps, Sales Specialists, and/or Customer Success Specialists to 1 or more customers. See this article
- To Pause or un-pause the Payment mode for 1 or more customers when using YayPay for Payments (i.e. effectively disabling the ability to pay via Credit Card or ACH mode)


