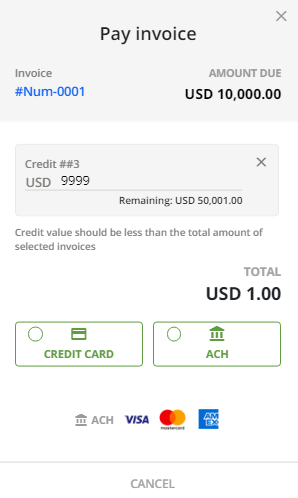Both you and your customers can pay invoices directly through the Customer Portal web page, without contacting the company or its accounts receivable (AR) team to accept or enter payments for you or your customers.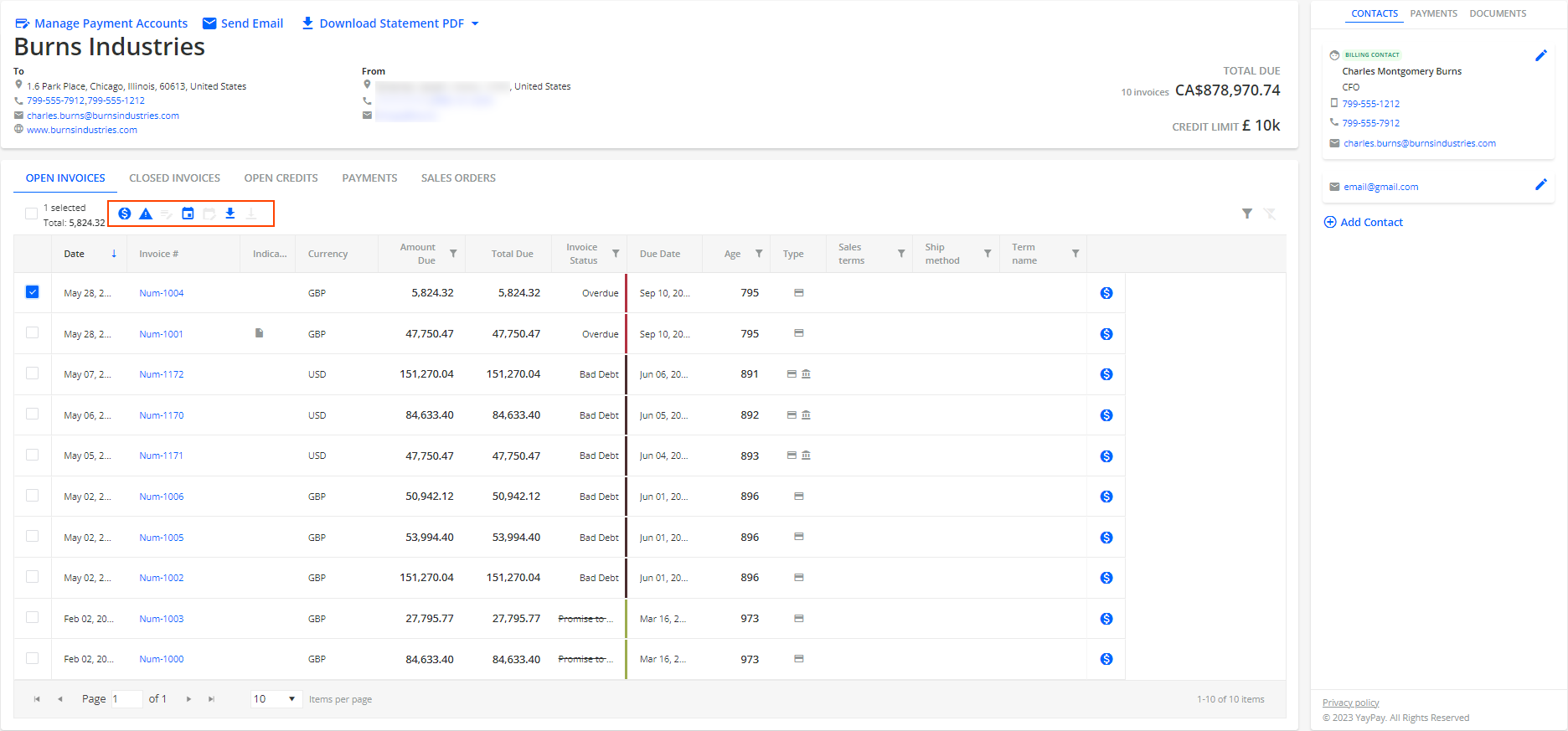
For more information, see also the following articles:
- Accepting Payments using the internal Statement Page
- Payment Settings that can be enabled or disabled
Suggested Payment Types
The availability of the CREDIT CARD and ACH options depends on the currency used and the form of payment, i.e. invoice payment, auto-pay, or pay on account.
For example:
- If you make a payment in Canadian dollars (CAD) and the payment provider only supports bank transfers in US dollars (USD), you will not see the bank transfer (ACH) option.
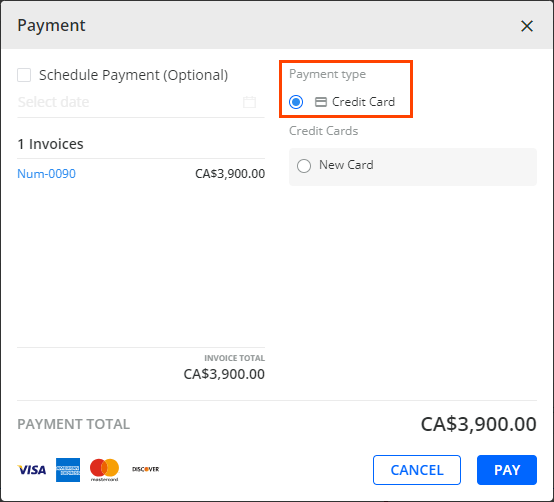
- If the connected payment provider does not process credit card payments, you will only see the ACH option.
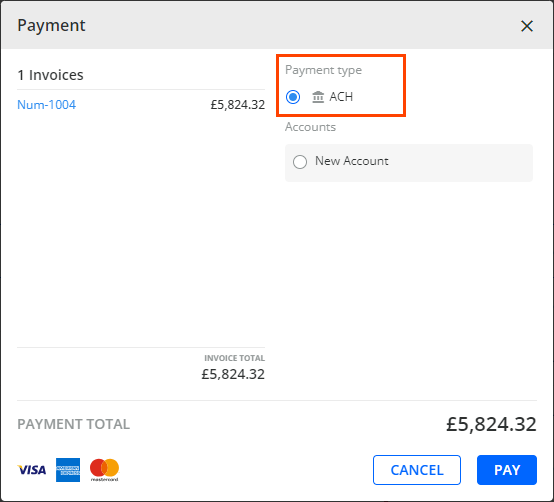
Making Invoice Payments
Your customers can fully pay one or multiple invoices at once by checking the respective check boxes next to the invoices they want to pay. If multiple invoices are selected, a total due amount is displayed. Customers can then choose a payment method, i.e. Credit Card or ACH, depending what is available.
If only one invoice is selected to be paid, you can also pay it partially. To disable this feature, uncheck Allow partial payment on Customer Portal in Settings | Business. This will ensure that customers can only make full payments through the Customer Portal web page. Additionally, when customers make a partial payment, they must select a reason from a list: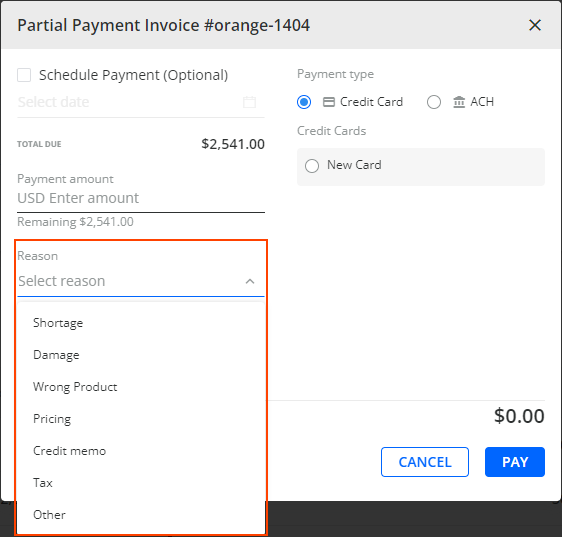
The options in the list are the same as the ones for the configuration of dispute codes in Settings | Disputes.
After selecting 1 or multiple invoices, your Customers will have the ability to also apply Open Credits on the Account to offset the payment (this option can be enabled under your Settings > Business page). There is a limit: up to 100 invoices can be paid at a time.
If you do not want to include Open Credits or the option is disabled, click on the Credit Card or ACH button to move on to the next step of the Invoice Payment:
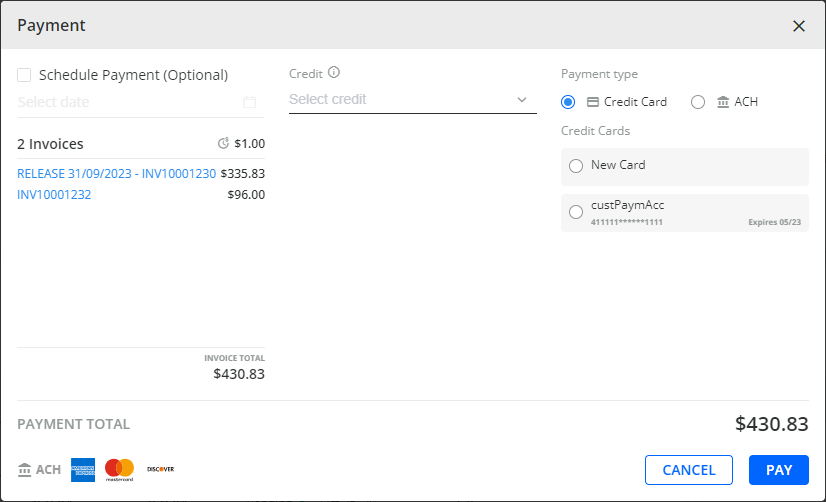
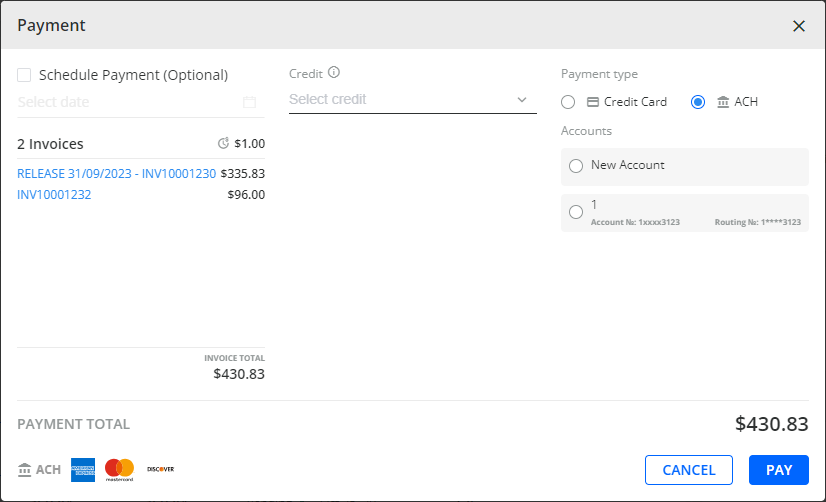
** The default Bank Payment Type Label "ACH" can be changed to "Bank" or "EFT" to suit the nomenclature in the Company's operations.

If there are no Payment Accounts saved previously, you should select "+ New Credit Card" for Credit Card Payment or "+ New Bank Account" for ACH Payment.
You will be directed to a new page to enter/capture the Billing Address Information, followed by your Credit Card #, Card Expiry details, etc, or the Bank Account and Routing Number, etc depending on the Payment Type selected.
After completing the Billing Address Information/Payment information, you will have the option of saving the Payment account or continuing on without saving the Payment account.
If a Payment account was saved previously, it will be listed to allow you to select it instead of entering all of the information again.
An example of re-using a Saved Bank Account for another new Payment is shown below, coupled with changing the default Payment Account label from ACH to Bank: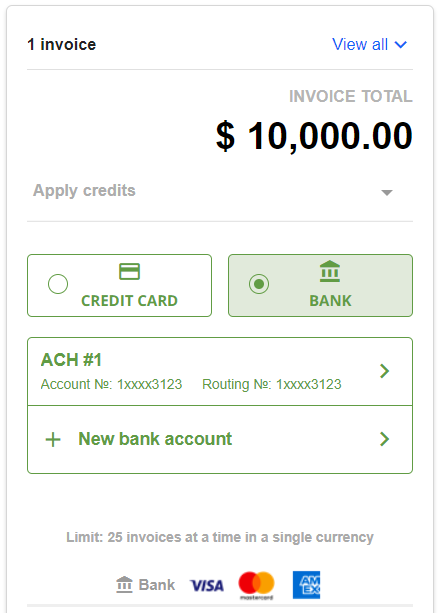
If no Payment account was saved previously, you will be directed to another secure page to either enter the full Credit Card number, Credit Card Expiry, etc to make a Credit Card payment, or the Bank Account, Routing Number, etc for ACH/Bank Payments.
Once this secure information is entered, you can submit the payment for processing.
The Payment processor then takes over and will eventually return YayPay with a successful or error result - the outcome is shown to both you and the Company that the attempt was successful, and also logged under the Payment Activities tab in the internal Statement page for the AR Team.
If the payment transaction is successful:
- You will be able to print a Transaction Receipt
- The Invoice(s) that were part of the Payment transaction will have their status updated to ‘Pending’ in YayPay. This ensures you (and Company's internal team) do not make another payment on the same Invoice(s) by accident.
Paying with open Credits
If there are any credits open for you, there is an ability to pay for an invoice applying a credit.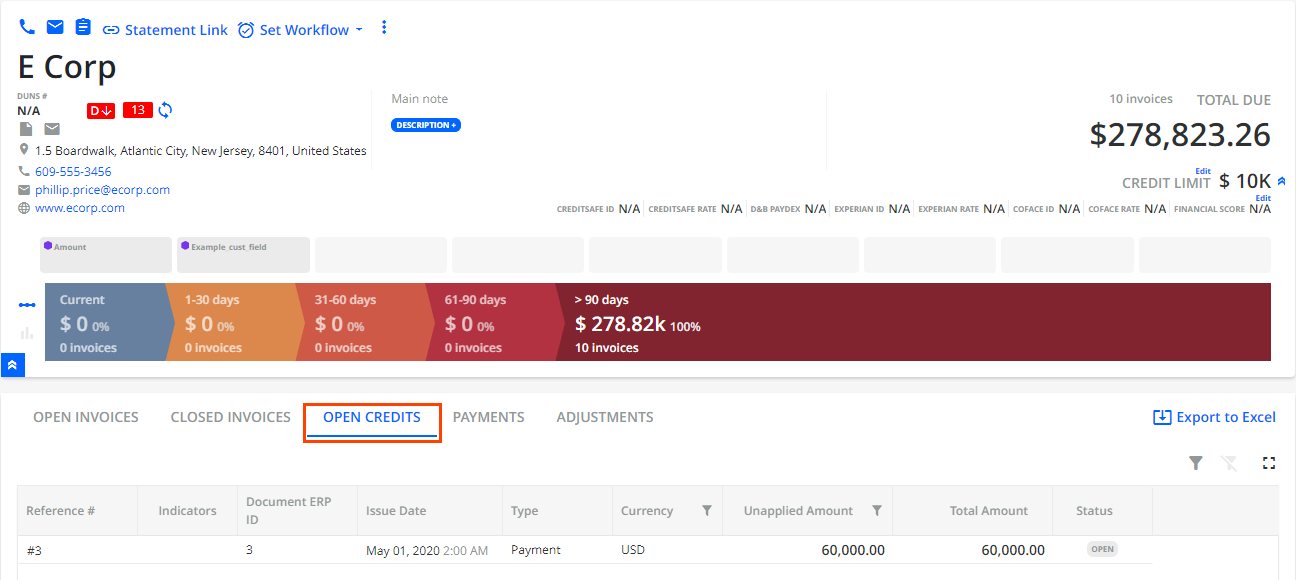
In this case, when you follow the regular payment process while choosing a payment method you are able to apply credits from a dropdown: 
Making Payments On Account
You can also make a Payment on Account in situations where there is no specific invoice to pay. In this case, your customers can use the PAY ON ACCOUNT feature.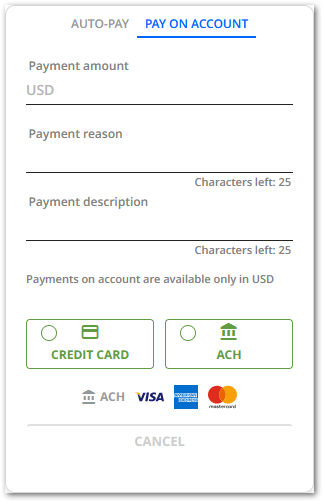
A payment on account refers to a payment or partial payment made towards an outstanding amount that is not yet matched to a specific invoice in YayPay. This feature can be utilized by internal finance teams or end-customers through their Customer Portal page. Payments on account can be thought of as an "advance payments" which can be applied to future invoices as they are generated.
This feature is disabled for Customer Portals by default. To enable it:
- Go to Settings | Business.
- Check the Customer Portal - Allow payment on account on Customer Portal check box.
You will enter the Amount as well as the Payment Reason and Payment Description for Level 3 processing purposes if the Payment mode is Credit Card:
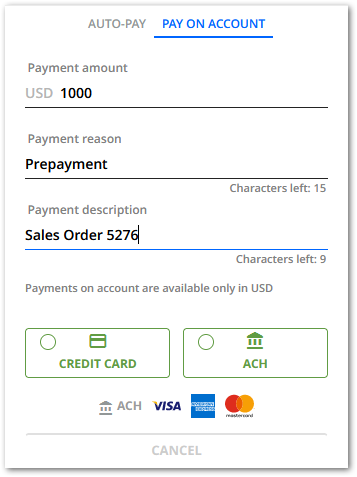 You can enter a new Payment account or use an existing one if one was saved previously:
You can enter a new Payment account or use an existing one if one was saved previously: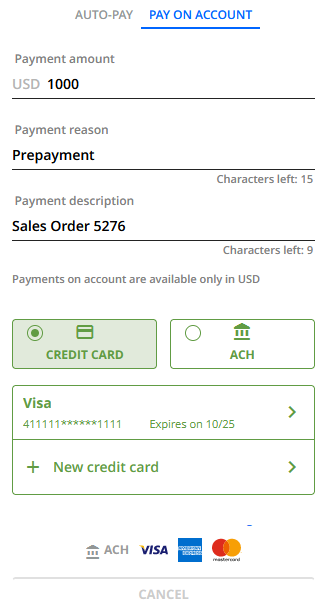
Saving a Payment Account
You can create and save a payment account for future use without making a payment transaction through YayPay.
To do so, click on Manage Payment Accounts in the header.

In the Manage Payment Accounts dialog that opens, you can add a new credit card or bank account to your profile for future use.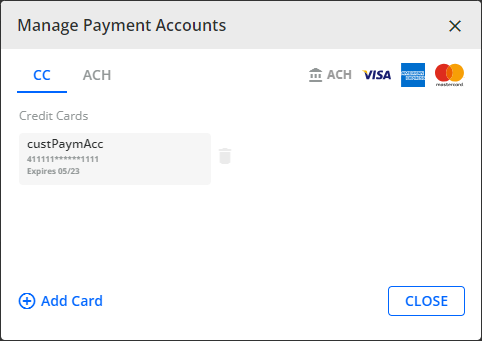
Frequently Asked Questions
Is it correct that, since the auto-payment (recurring) and pay on the account are not associated with a specific invoice, the allocation needs to be done manually?
Yes, the allocation must be done manually in the Cash application or your ERP. This is also shown in the Payments report.
In YayPay, the invoice status remains Pending for a maximum of 7 days after being paid by credit card. Is this the same for ACH payments?
If the status of a credit card payment changes in the ERP system, we usually receive the updated status with the nearest synchronization.
For ACH payments, the initial status is set as Pending unless a different status is received through ERP synchronization. If no data is available for the invoice within 7 days, it will revert back to its previous status.
The end-customer pays for two invoices and applies a credit memo in YayPay. On which invoice is the credit memo applied?
The credit memo is applied to the payment transaction, not to a specific invoice.
If an end-customer selects two invoices (1000 and 2000 EUR), clicks on partial payment and enters 1750 EUR in YayPay. How does the system determine which invoice is fully paid and which is partially paid?
YayPay does not support partial payment for multiple invoices.