This article provides an overview of the functions and details of actions in the Rules Engine.
You can select from the following actions:
Assign workflow - Assigns an existing workflow to a trigger event. To do so, select a workflow from the drop down menu, which lists both active and inactive workflows. You can use this action to switch a customer from one workflow to another.
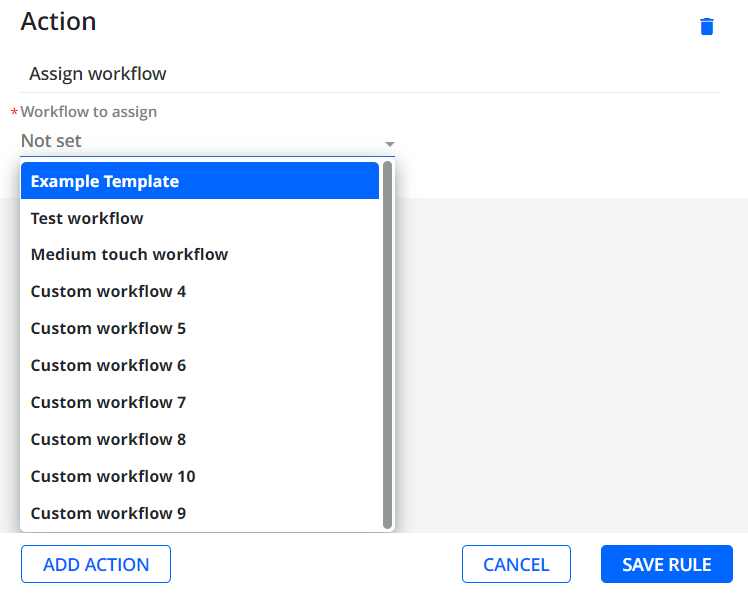
Exclude customer from workflow -Excludes a customer from the current workflow.
Create Task - Creates a task which you must configure using the provided settings.
Enable payment methods - Enables ACH or credit card payments for the customer, either separately or simultaneously.
Disable payment methods - Disables ACH or credit card payments for the customer, either separately or simultaneously.
Schedule a call - Creates a task with a scheduled call assigned to the appropriate AR specialist.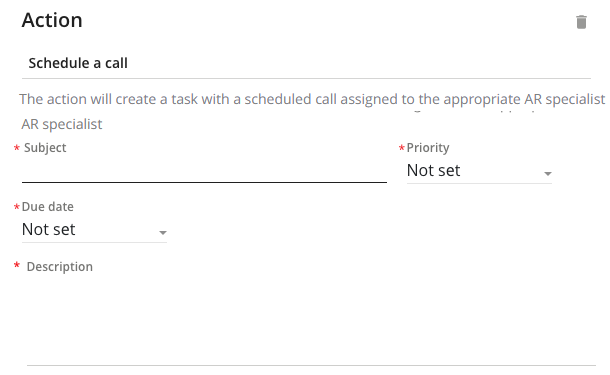
Add a note to a customer - Creates a note for a customer, which will be displayed on the NOTES tab on the Statement page.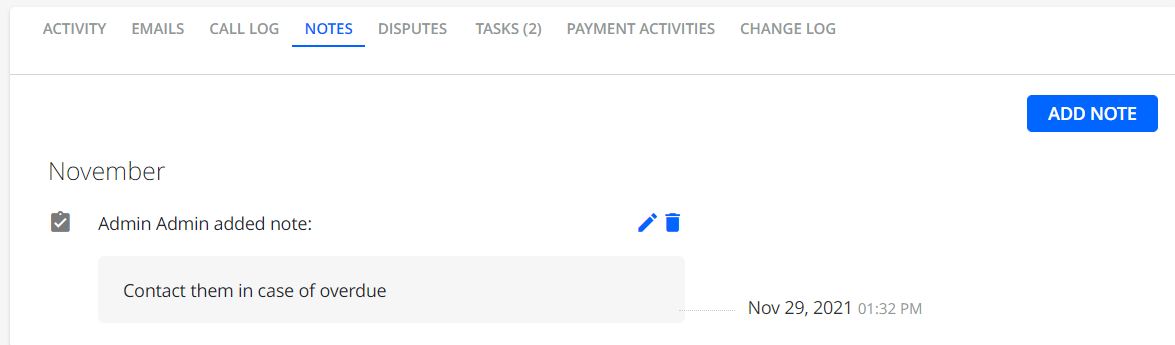
Exclude invoice from workflow (only for Invoice Events) - Excludes an invoice from the current workflow that contains the invoice..
For this action, you can also check Keep invoice included in global rules to exclude the corresponding invoices from Workflows but keep them in Global rules:
By default, this check box is unchecked, meaning that the corresponding invoices are excluded from both Workflows and Global rules.
Include invoice to workflow (only for Invoice Events) - Includes an invoice in a customer's current workflow.
Send an e-mail reminder - Sends an email reminder through your AR mailbox to pre-defined recipients.The recipients can be customer-level billing contacts, invoice level billing contacts, and additional custom fields defined to be used as email recipients. To learn how to create email templates, see Creating Email Templates article.
If you configure a rule for the workflow, it will send a reminder for each individual invoice that meets the specified conditions. To prevent multiple emails from being sent, you can check Run for the oldest invoice only in the workflow settings.
Send group email reminder – Sends one email reminder to a billing contact (invoice or customer level) regarding all the invoices that were triggered by the X days after invoice date or X days before/after invoice due date invoice events, i.e. the recipient receives one email for all invoices that were triggered by the same conditions.
You can choose this action in the Add new rule dialog within Collection Workflows and Global Rules.
Grouping of invoices is based on the following criteria:
Triggered event
Workflow/global rule
Company
Billing contact (i.e. customer contacts or invoice level billing contact)
If Use invoice billing contacts is checked, each invoice level billing contact will receive a consolidated email with all relevant invoices assigned to them. If unchecked, the customer billing contact will be used instead. Additionally, it is important to select the billing contact role as the recipient of the email.
Based on this criteria, a billing contact will receive a group email triggered by a single rule in a workflow or a rule from a single company associated with a billing contact.
Additionally, you can also set a RECURRING ACTION for the group reminder, i.e. whether the group reminder should be sent repeatedly and how often. You can do this by checking Repeat every _ days and entering the number of days:

As a result, the reminder will be sent repeatedly and will include invoices attached to the original group reminder minus paid invoices. This process will continue until all invoices are paid.
Send group mail reminder – Sends one mail reminder to a selected company regarding all the invoices that were triggered by the X days after invoice date or X days before/after invoice due date invoice events, i.e. the recipient receives one mail for all invoices that were triggered by the same conditions.
You can choose this action in the Add new rule dialog within Collection Workflows and Global Rules.
Grouping of invoices is based on the following criteria:
- Triggered event
- Workflow/global rule
- Company/ Customer (their address)
Based on this criteria, user receives a group email generated by a single rule in a workflow or rule, sent to a single company for a specific service.
Set dispute assignee – Assigns a selected role or person to handle a dispute when one of the following events occurs: Dispute is opened, Dispute is updated , X days after dispute created or X days after dispute updated.
You can choose this action in the Add new rule dialog within collection workflows and global rules.
When you select this action, additional Assign role and Assign specialist options appear. Using these options, set whether a role or a specific person will handle a dispute.
Based on this selection, either the Select Role or Select Assignee drop down menu will appear. From this menu, select either a role or a specific user from a list of active users, grouped by their roles. The selected user or role will then be automatically assigned to the dispute when the specified event occurs.
If you select a role as a dispute assignee, the actual person assigned will be different for each customer. If there is no user assigned to the selected role, the dispute will remain unassigned.
After the specified event occurs, the chosen assignee and the date of assignment will be displayed on the Disputes page in the Dispute Assignee and Dispute Assignment Date columns which you can add to the grid.

Update external credit data – Updates external credit data of the Creditsafe or Dun&Bradstreet inquiry providers when one of the workflow or global rules events occurs.
You can choose this action in the Add new rule dialog within collection workflows and global rules.
To make the Update external credit data action visible in the Action drop down menu:
- Check the Enable Online Credit Application check box in Settings | Business , i.e. this functionality is available for Advanced Credit users only.
- Ensure that the Creditsafe or Dun&BradstreetTM credit inquiry provider is connected in Settings | Payments/Credits.
- Ensure the following is set:
- For Creditsafe – Creditsafe ID field.
You can do so manually via the Manage Rates dialog on the Statement page, via the Manage Application Form dialog on the Submitted Applications page or via the Credit Mapping Excel file.
After the specified event occurs, the Credit Score and Creditsafe Rate fields on the Statement page will automatically be updated.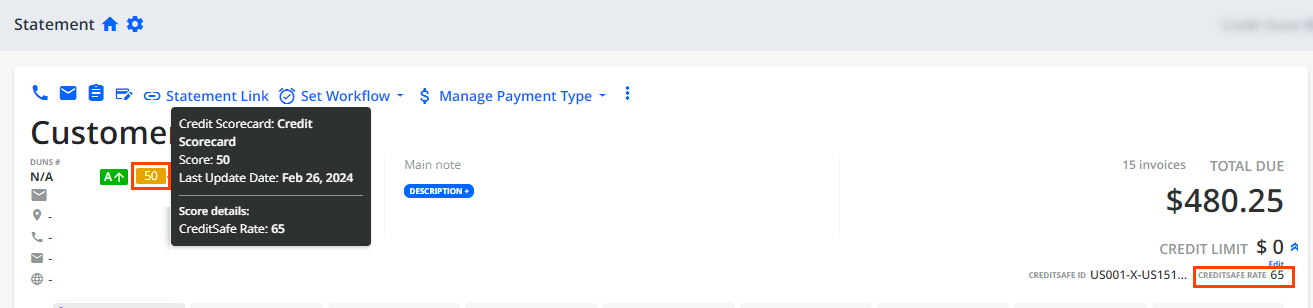
- For Dun&Bradstreet – D&B PAYDEX field.
You can do so manually via the Manage Rates dialog on the Statement page, via the Manage Application Form dialog on the Submitted Applications page or via the Credit Mapping Excel file.
After the specified event occurs, the D&B PAYDEX field on the Statement page will automatically be updated.
- For Creditsafe – Creditsafe ID field.
Additionally, any updates will also be logged on the CREDIT SCORE LOG tab located at the bottom of the Statement page.
Attaching Documents to Email Reminders:
You can choose to attach specific documents to the email reminder.
You can use the following options for attaching documents:
- Attach PDFs of open invoices that trigger the action - Only available for invoice type events.
If checked, the Attach Supplemental Documents of the invoice that triggered the action check box becomes available and checking it will include all the attached invoice level supplemental documents for which you checked the Available in Workflows check box when uploading/ editing them.
- Attach PDF of the credit memo that triggered the action - Available only for Credit Memo Type of events.
-
Attach open invoice PDF(s) - Available for all events.
You can select which open invoices to attach based on their expected payment date using the provided options.
Additionally, checking the Include Invoice Supplemental Document(s) check box will include all the attached invoice level supplemental documents for which you checked the Available in Workflows check box when uploading/ editing them.
- Attach open credit memo PDFs - Available for all events. Only the 200 most recent credit memos are attached.
- Attach Customer Statement PDF - Available for all events.
- Attach Child Customer Statement PDF - Available for all events.
- Attach Customer Statement Excel - Available for all events.
- Attach Child Customer Statement Excel - Available for all events.
-
Attach Customer Supplemental Documents - Available for the Send mail and Send an email reminder Action types.
To learn more about customer level supplemental documents, see the Customer Level Supplemental Documents article. - Attach Payment Receipt - Available for the following events: Partial payment made through YayPay and Payment made through YayPay.
Business Supplemental Documents - Available for the Send mail and Send an email reminder Action types. To learn more about business level supplemental documents, see the Business Level Supplemental Documents article.
Adjusting Content of Dynamic Tables in Email Reminder Templates:
This section describes the use of the Include invoices by bucket to Open Invoices/Open Documents Table options.
It is only applied when one of the following dynamic tags is used in the selected email template:
Use it to specify (with the provided options) which open invoices to list in the given dynamic table based on their expected payment date.
Add a note to an invoice (only for Invoice Events) - triggered by chosen event note is created for a customer, and will be available on the Statement page > Activity panel > tab Notes with the Invoice number in the heading
Assign AR Specialist - will assign a chosen AR (can be used to assign or change an AR)
Assign CS specialist - will assign a chosen CS (can be used to assign or change a CS)
Assign Sales representative - will assign a chosen Sales (can be used to assign or change a Sales)
Call invoice delayed event - is used for creating delayed events and should be created along with Invoice delayed event
Call customer delayed event - is used for creating delayed events and should be created along with Customer delayed event
