Use the Invoices page to look at all the invoices currently open in YayPay.
This page lists each open invoice in relation to the Customer it belongs to. The term "open invoices" covers:
- Invoices that have not yet gone past their Invoice Due Date (i.e. still Current)
- Invoices that have gone past their Invoice Due Date (i.e. Overdue)
- Invoices that are not paid yet or have been partially paid (i.e. still Current, with a leftover balance amount to be cleared)
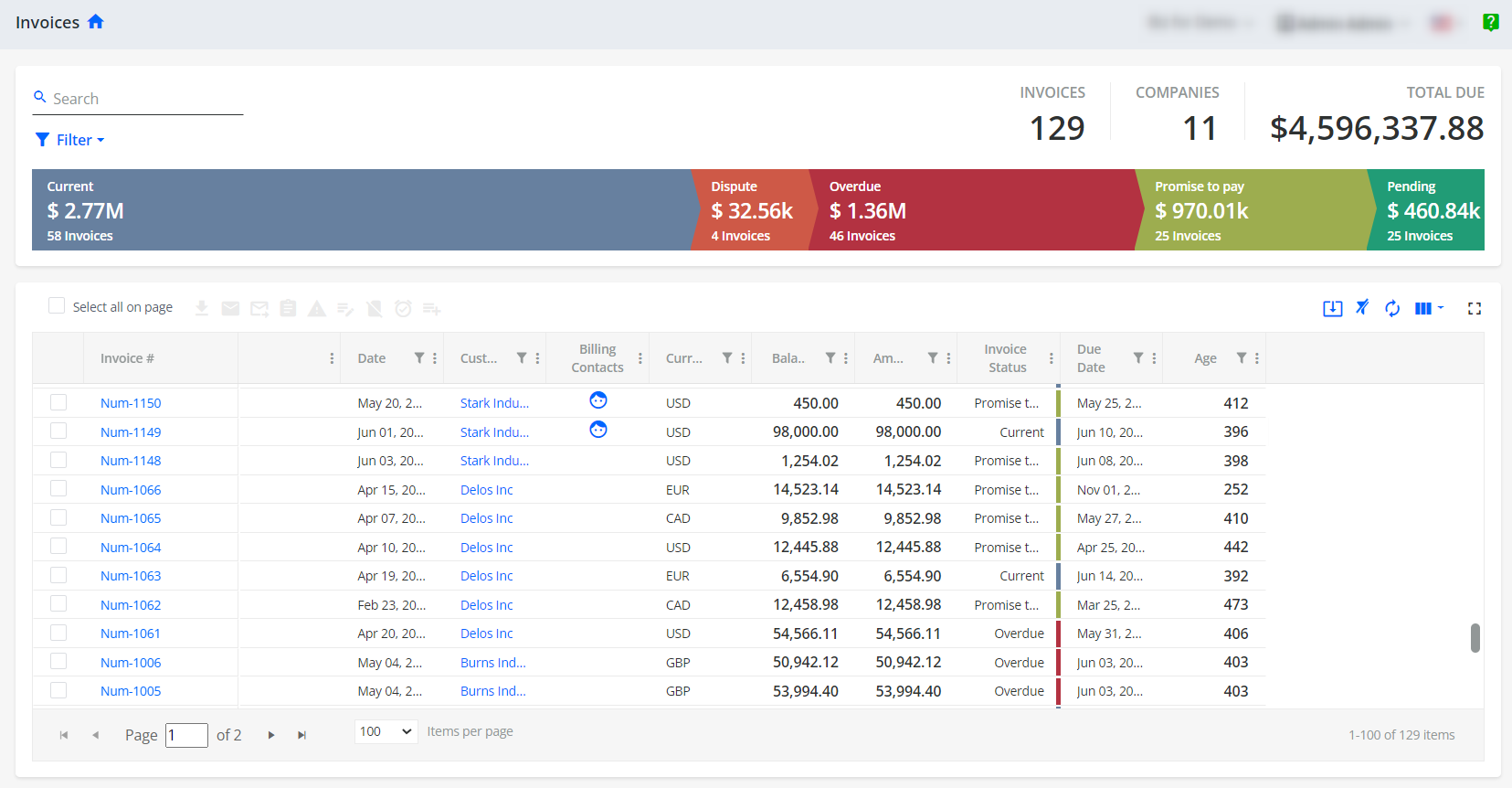
There are such components on the page:
- Header: Search, Filter, Totals
- Aging Pipeline
- Invoices grid with "Export to Excel" option
See the detailed description of each component below.
Invoices page - Header

Search option - ability to find invoices by
- Customer name
- Invoice number
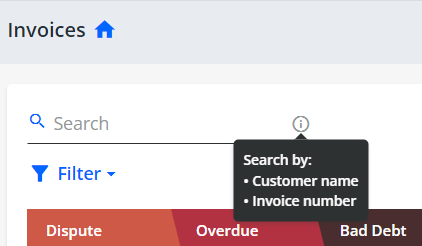
Filter option - ability to apply filters to the list, which allows you more flexible reporting and convenient work with the invoices.
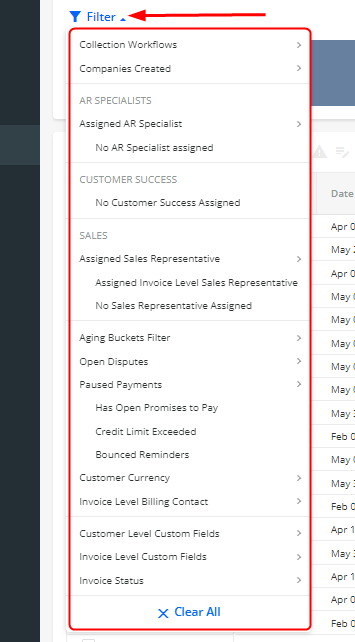
Some of the most commonly used filters that you can use include:
- Invoices belonging to Customers currently Assigned to or Not Assigned to a Workflow
- Invoices belonging to Customers currently Assigned to or Not Assigned to an AR Rep
- Invoices belonging to Customers currently Assigned to or Not Assigned to a Sales Specialist or a Customer Success Specialist
- Invoices with no Invoice level Billing contacts
- Aging Buckets Filter Option
- Invoices that have Open Promises to Pay
- Invoices that have Open Disputes
- Invoices belonging to Customers where the Customer Balance has exceeded the assigned/allowed Credit Limit
- Invoices where the Email Reminders Bounced
- Customer Level Custom Fields (setup under Settings > ERP Custom Fields is needed)
- Invoice Level Custom Fields (setup under Settings > ERP Custom Fields is needed)
- Invoice Status
Within the Header, you will also find an overall count of open invoices, companies having open invoices in the system, and the sum total of all open invoice amounts that YayPay has - this is a snapshot and likely to change by the next day as invoices are paid/closed.

Invoices page - Aging Pipeline
Aging Pipeline provides the ability to filter the invoices by their status. Click VIEW to see the required invoices in the grid.

Click CLOSE to clear the filter

Invoices page - Grid
Configure the columns to be included in the grid using the column-picker:
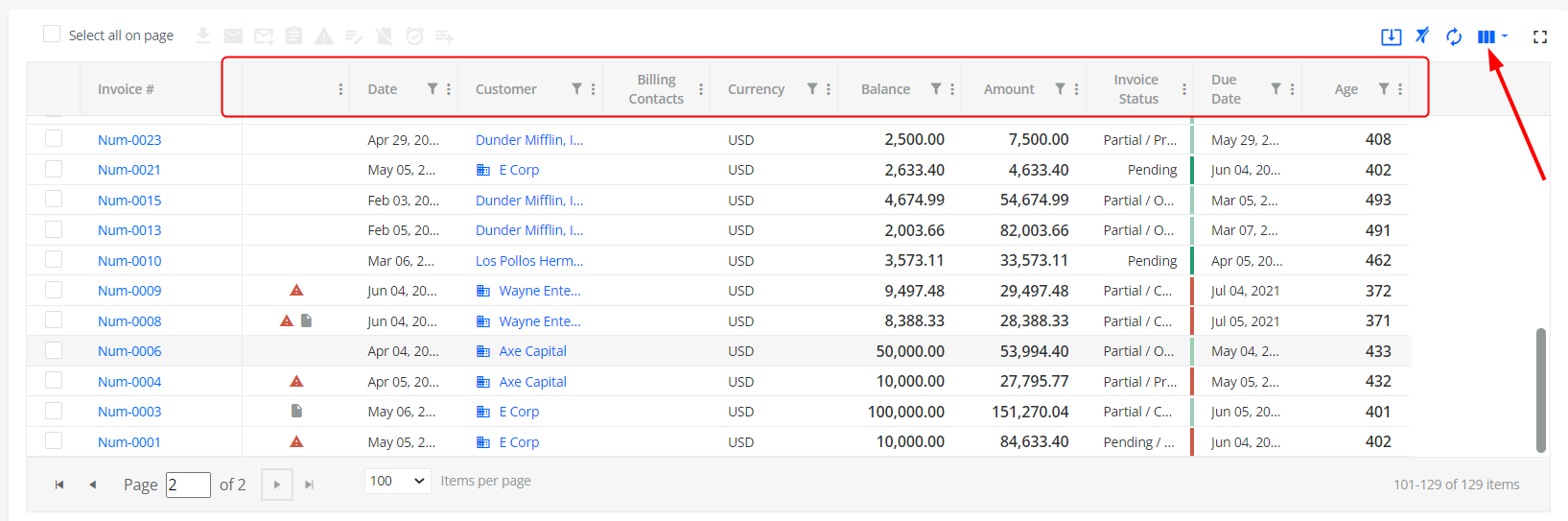
Columns Displayed by Default
The following columns are displayed in the grid by default:
- Invoice # (clickable, upon click, invoice view is displayed in another tab)
- Indicators (opened dispute, attachments, "excluded from workflow" indicator, etc.)
- Date (invoice creation date)
- Customer (clickable, Statement page opens in another tab)
- Billing Contacts (upon clicking on the billing contact icon, the invoice billing contact info is shown)
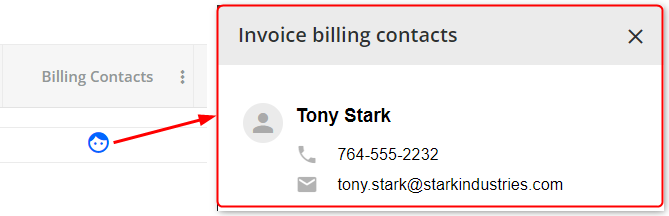
- Currency
- Balance
- Amount
- Invoice Status
- Due Date
- Age
- Probability (if configured in Business Settings, also refer to Enable Payment Prediction)
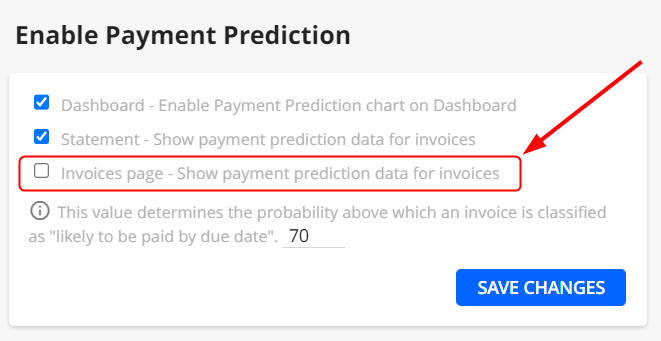
Columns Enabled from Column-Picker
To display additional columns in the grid, click the Select Columns icon to view a list of all the available columns. Click on the columns that you want to add to the grid.
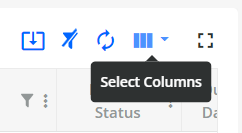
- Custom Status (if configured in Business Settings, also refer to Enable Custom Invoice Statuses)
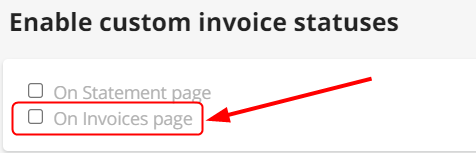
- Last Invoice Note
- Last Invoice Note Date
- Invoice CRM/ERP Custom Fields
- Invoice System Custom Fields
- Discount - To make this column available for selection in the column-picker, you must enable the Allow/enable terms and discounts for payments setting in Settings | Business.
- Discount Date - Shows the date until which the discount is valid. To make this column available for selection in the column-picker, you must enable the Allow/enable terms and discounts for payments setting in Settings | Business.
- Dispute Code
- Disputed Amount
- Dispute Open Date
- APT
- DSO
- Expected Payment Date - To learn how YayPay determines the displayed date, see the Determing Expected Payment Date section.
- Business Currency
- Balance in Business Currency
- Amount in Business Currency
- Last Customer Note
- Last Customer Note Date
- Billing Contact Email
- Assigned AR
- Assigned Sales
- Assigned CS
- Customer ERP/CRM Custom Field
- Customer System Custom Field
- Credit Score
This functionality is available for Advanced Credit users only. To obtain access to this feature, contact your YayPay account manager. - ERP ID
- Parent Company
- Credit Limit
- Workflow
- Invoice Delivery Status Date - Shows the date when the invoice status was last updated.
- Delivery Method - Shows the delivery method that was used to send the given invoice to the customer. By default, it is empty until the invoice is sent. For example, the following methods might be displayed:
- Email - Indicates the given invoice was sent by email (e.g. using the Send Reminder action).
- Mail - Indicates the given invoice was sent by mail (e.g. using the Send Mail action).
- Invoice Format - Shows the format in which the given invoice was sent to the customer. By default, it is empty until the invoice is sent. For example, the following formats might be displayed:
- PDF - When the invoice is delivered via email (e.g. using the Send Reminder action).
- Paper - When the invoice is delivered via mail (e.g. using the Send Mail action).
- Invoice Delivery Status - Shows the status of the invoice after it was sent to the customer. By default, it is empty until the invoice is sent. The following statuses might be displayed:
- For mail - Sent, Error, Processing, Given to Post, Printed, Enveloped, Delivered, Undelivered, etc.
- For email - Sent, Error, Viewed, Replied, etc.
- Original/Duplicate Invoice
- Upload Date
- Payment Score
- Invoice Payment Pending Amount
Scheduled Payment Date
After selecting the columns click Apply Changes.
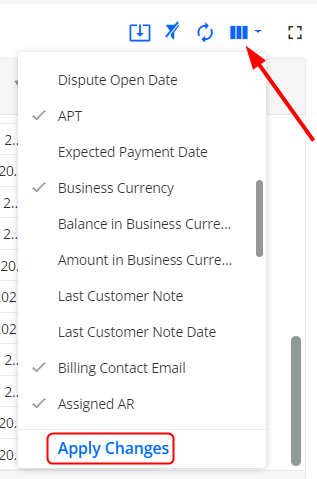
To bring the grid to its default view, click Reset Columns to Default.
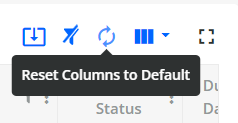
Grid Filters
Almost all columns have filters incorporated to select data based on the information in the particulate column.
- Date and Due Date columns: for the results to be shown only for the chosen period of time, select the date range (minimum one day), and click FILTER. Note: both past and future dates can be applied.
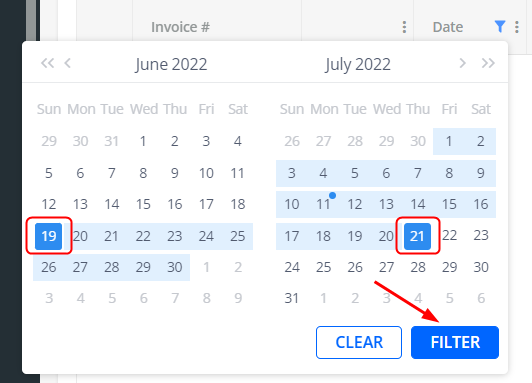
To remove the filter click the filter icon and the CLEAR button.
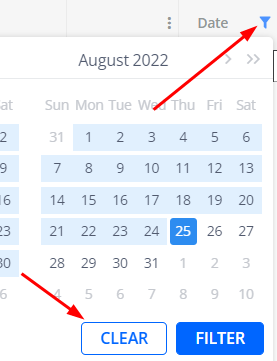
- Columns with numeric filters: Balance, Amount, Age, Disputed Amount, Balance in Business Currency, Amount in Business Currency, Credit Limit.
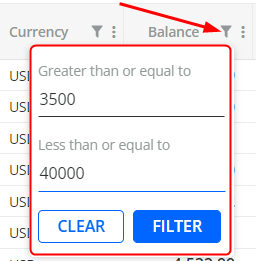
- Other columns with filtering functionality: Customer, Billing Contact Email, Parent Company, Currency, Workflow, Custom Status, all custom field columns (ERP/CRM custom fields and System custom fields, customer-level and invoice-level)
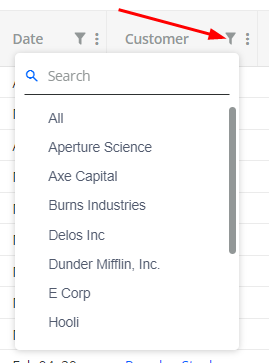
- Custom Status column: you can set the custom status directly from the grid cell and subsequently filter the invoices by their custom status.
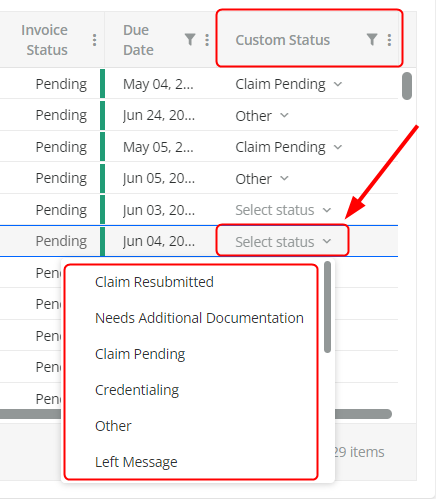
To clear all grid filters, use the Clear Filters button. Note, that upon clicking on it, the filters set up from the Header will also be removed.
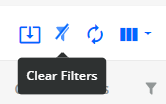
Determining Expected Payment Date
The Expected Payment Date column displays a date determined by YayPay based on the priority listed below:
- Promise to Pay - If a promise to pay with a future date is available for an invoice, YayPay displays it.
-
Cash Prediction - If no promise to pay with a future date is available, YayPay displays a future prediction date calculated by its machine learning algorithms.
To learn how to enable payment prediction and how it works, see the Payment Projections & Cash Forecasting article. -
Average Payment Time (APT)- If the previous methods do not apply, YayPay does the following to determine the expected payment date:
- Calculates the APT for the given customer.
For YayPay to be able to calculate APT, there must be at least one invoice for the given customer closed within the past year (i.e. not exceeding 365 days from the current date). - Adds the APT to the date a given invoice was issued to determine its expected payment date.
- Calculates the APT for the given customer.
- Invoice Due Date - If all else fails, YayPay displays the invoice due date.
Actions with Invoices
The actions bar is found above the invoices grid.
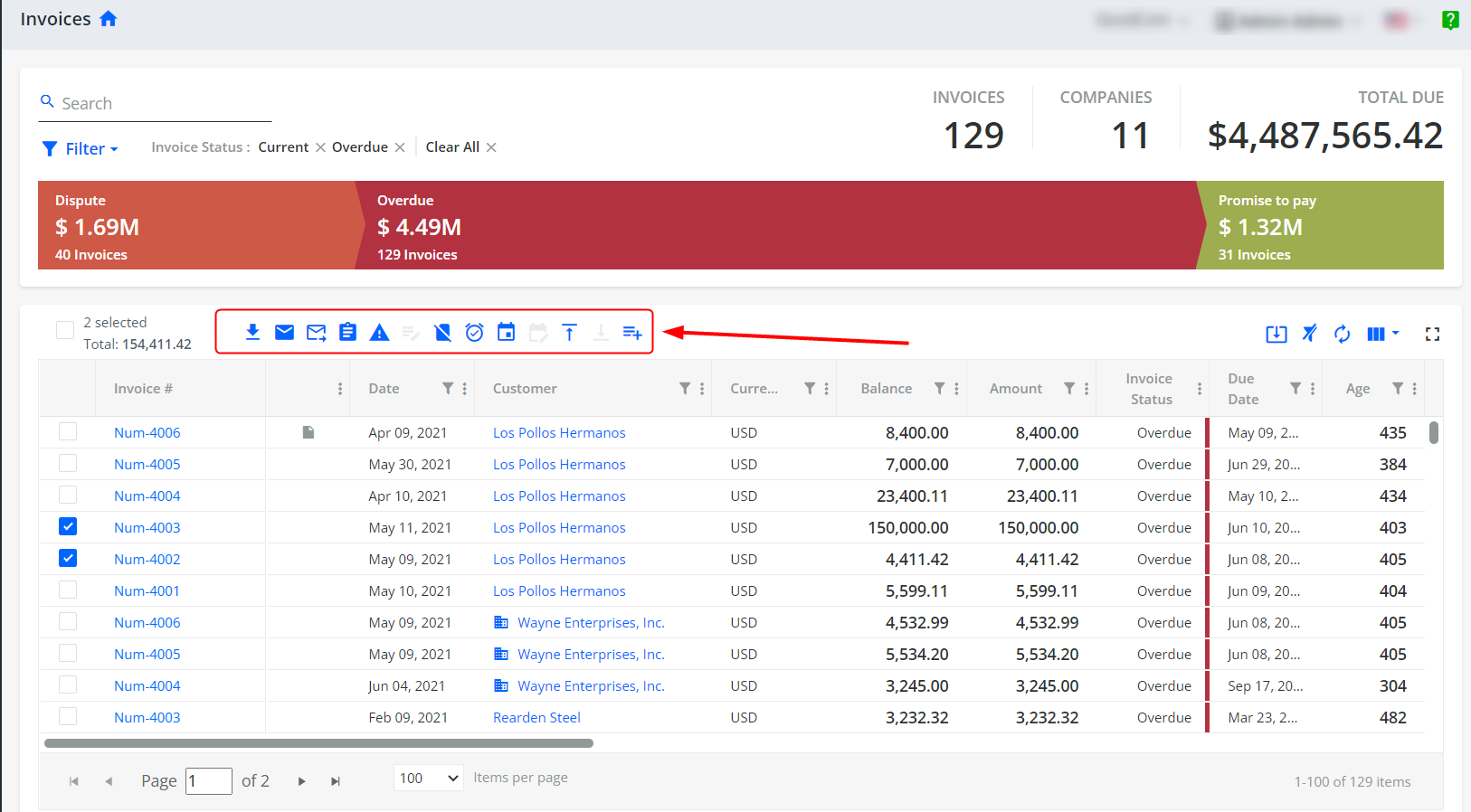
Note: some actions are unavailable for multiple invoices selection.
Download Invoice - a single invoice is downloaded as a PDF file, and multiple invoices are downloaded in one ZIP file.
Send Reminder - Sends a manual email reminder related to the given document.
For invoices, the default recipient is the customer's billing contact and the invoice is attached as a PDF file. Optionally, you can also attach other files using the Attach Files drop-down menu or by using drag-and-drop functionality.
The activity of sending manual reminders is logged on the ACTIVITY tab located at the bottom of the Statement page.
For more details, see Manual reminders in the invoice section.
Send Mail (provided the Outsourced Mail feature is enabled) - configure a physical mail sending.
Add Note - ability to create a note on the invoice level (created notes can be found on the Invoice View page). Along with the action, there is an ability to create a Task on the invoice level.
Open Dispute - Opens a dispute for the invoice.
In the dialog that opens, you can set the disputed amount, specify dispute code or add a comment.
You can also request and access the advanced disputes functionality, which offers a dedicated Disputes page along with a range of additional features such as editing the Disputed Amount, managing dispute assignees,attaching documents, etc
By default, opening a dispute (for example from the Statement page or Customer Portal) also automatically creates a task. To prevent YayPay from doing so, go to Settings| Business and check Do not create task when dispute is opened.
Manage Dispute - Manages an opened dispute for the selected invoice.
In the dialog that opens, you can edit or resolve the dispute.
You can also request and access the advanced disputes functionality, which offers a dedicated Disputes page along with a range of additional features such as editing the Disputed Amount, managing dispute assignees,attaching documents, etc.
Exclude invoice from Workflow and Global Rules - Excludes the selected invoice from the current customer's workflow and global rules (manually).
Opens the Exclude from Workflows and Global Rules dialog where you can choose whether to exclude the invoice from both workflows and global rules, or only workflows.
To keep the invoice included in global rules only, check the Keep invoices included in global rules check box and click PROCEED.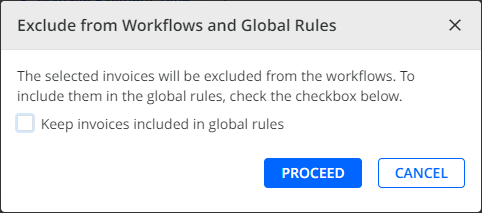
Include to Workflow - ability to include the invoice from the current customer's workflow manually
Add Promise to Pay - ability to create a Promise to pay condition for the invoice (one per invoice)
Manage Promise to Pay - ability to edit and delete a Promise to Pay. You can modify the promise date, description text, and the amount (only for a single invoice selected). Also, there is an option to delete the existing Promise to Pay.
Upload Supplemental Document - Selects or drag and drops a supplemental document on the invoice level. Once uploaded, the attached documents can be found on the Invoice View page.
Download Documents - download the documents attached to the invoice (if any).
System Custom Fields - add the value of the system custom field for the chosen invoices. It will be displayed in the grid under the respective custom field title:
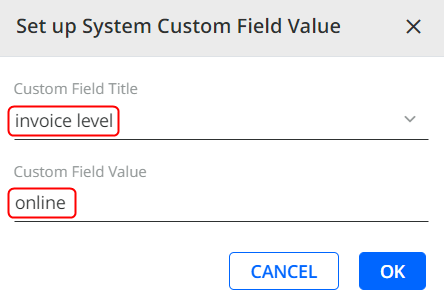
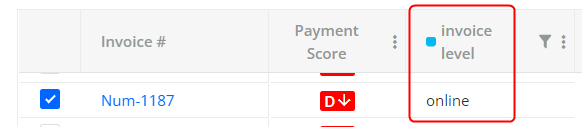
Other actions:
Expand Grid
Use the Expand Grid option to be able to view and manage more invoices via a single view.
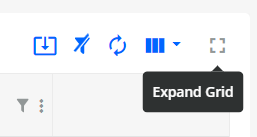
Export to Excel
Export the current outline of the grid to be able to manage invoices in Excel.
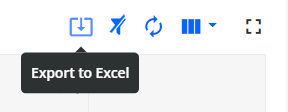
The name of the downloaded is "Invoices_report_Month_DD_YYYY".
Note: The content of the exported file is influenced by the grid and header filters, pipeline, search, and sorting.

